J'ai enfin trouvé une vraie application de gestion de tâches pour le iPhone ; certes, elle est payante (5,49 €), mais elle me convient parfaitement : personnalisation, alarme, synchronisation rapide avec iCal (et Outlook sous Windows),... Il s'agit de 2DoApp.
Je l'utilise depuis une quinzaine de jours, et j'en suis vraiment satisfaite.
Créer des tâches
Pour créer une nouvelle tâche, on clique sur le '+' en haut à droite de l'écran ; pour compléter les informations, on tape sur "Editer les propriétés". On peut alors définir la priorité, la catégorie (le calendrier), l'échéance, ajouter une note ou une alarme, régler la récurrence,... L'affichage par défaut montre les onglets, un tap sur "Tâches" en bas de l'écran les fait disparaître.
On peut également déplacer une tâche vers un autre calendrier.
[Diaporama]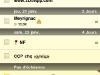
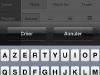
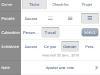

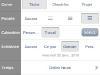
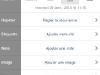
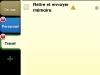
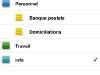
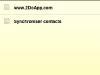
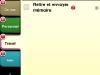
Les options
2DoApp est personnalisable à souhaits ! En effectuant un tap sur le "i' au bas de l'écran, on accède aux différents réglages ; on peut choisir
- l'affichage au lancement, toutes les tâches ou les tâches du jour par exemple,
- choisir une protection par mot de passe,
- l'affichage dans l'écran d'accueil du iPhone des tâches à réaliser aujourd'hui, ou aujourd'hui et demain, ou dans les trois prochains jours,...
- l'apparence de l'application,
- créer un nouveau calendriers, et choisir les propriétés de celui-ci.
En effectuant un tap sur un onglet, on accède directement aux réglages des propriétés du calendrier concerné.
[Diaporama]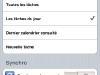
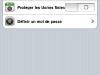
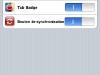
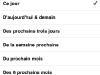
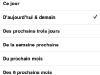
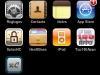
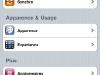
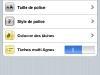
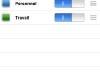
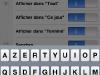
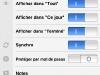
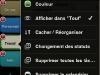
Les alarmes
2DoApp propose trois types d'alarme : par affichage d'un message, par un son, par la réception d'un mail.
Pour configurer la réception d'un mail (qui sera alors reçu via l'adresse de messagerie indiquée sur le iPhone ou sur un ordinateur par exemple), il suffit de saisir son nom et son adresse de messagerie. Un mail de confirmation est alors envoyé qu'il faut valider.
[Diaporama]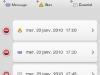
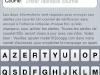
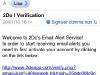
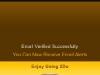
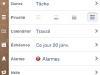

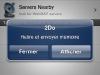
La synchronisation avec iCal (ou Outlook)
Pour synchroniser ses tâches avec l'application sur l'ordinateur, il faut installer sur celui-ci une application gratuite ToDoHelper.
Il est nécessaire que le iPhone et l'ordinateur soient sur le même réseau WiFi. Si on ne dispose pas de borne WiFi, ce qui est le cas dans mon environnement de travail, il est possible de configurer une connexion d'ordinateur à iPhone. Apple propose une documentation très claire à ce sujet.
Une fois les deux appareils connectés sur le même réseau WiFi, lorsqu'on installe ToDoHelper, une authentification est requise pour autoriser la connexion. Un tap sur l'onglet "Synchro" en bas de l'écran synchronise l'ensemble des calendriers présents sur le Mac ; sur ce dernier, les rednez-vous de l'agenda et les tâches sont classés dans des calendriers communs. Dans les options de 2DoApp sur le iPhone, il est possible de cacher certains calendriers.
Dès qu'une tâche est modifiée, ajoutée ou supprimée, le nombre de tâches à synchroniser apparaît dans l'onglet "Synchro".
De façon à effectuer la synchronisation facilement, j'ai choisi de lancer ToDoHelper sur le Mac à chaque démarrage. La synchronisation est fluide, je peux de nouveau utiliser les tâches sur mon Mac ! Même si je trouve un peu lourd de devoir synchroniser l'agenda via iTunes en USB et les tâches via ToDoHelper en WiFi !
Il est également possible d'effectuer une sauvegarde ou une restauration si nécessaire. Je n'ai pas testé cette fonctionnalité.
L'éditeur de 2DoApp propose, en anglais, une page d'explications sur les questions de synchronisation.
[Diaporama]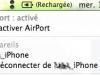
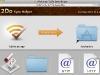
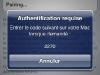
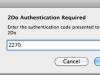
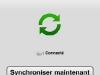
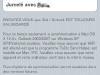
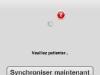
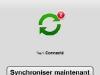
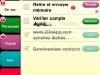
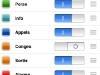
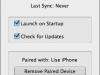
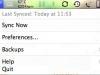
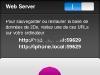
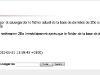
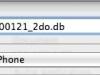
La suppression des tâches
Une fois les tâches effectuées, ce que l'on indique soit en cochant une case, soit traçant un trait sur la tâche, il est possible de toutes les supprimer depuis l'onglet "Effectué".
Un appui long sur une tâche permet de la marquer comme effectuée, de la copier, de la supprimer ou de l'envoyer par mail ou par Twitter.
[Diaporama]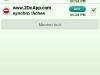
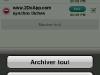
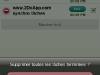
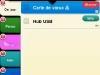
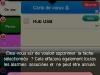
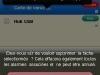
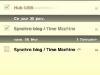
Association avec des contacts
Lors de la saisie d'une tâche, en effectuant un tap sur "Action", il est possible d'associer à la tâche un contact, une adresse web, un numéro de téléphone, une adresse mail,...
[Diaporama]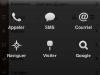
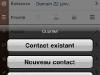
Cette application est vraiment un must !
Ecrit par Lise - Site
