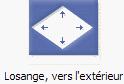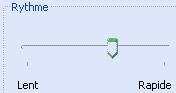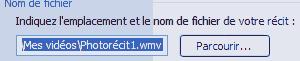- Lancez le logiciel Photorécit
- Cochez l'option commencer un nouveau récit

- Cliquez sur le bouton suivant
- Cliquez sur le bouton Importer les images...

- Recherchez et sélectionnez les images concernées [Maintenez la touche MAJ appuyée afin de sélectionner en une seule fois vos photos ou Maintenez la touche CTRL appuyée afin de sélectionner les photos concernées]
- Cliquez sur le bouton OK afin de valider votre choix
- Dés lors, les photos importées s'affichent sous forme de miniatures dans la pellicule au bas de l'écran
- Classer vos photos dans l'ordre désiré en les sélectionnant et en les déplaçant par un glissé vers la gauche ou vers la droite
- Double-cliquez sur ces miniatures si vous souhaitez obtenir un affichage plus grand
- Cliquez si nécessaire sur le lien Supprimer les bordures noires

- Dès lors, photorécit examine vos photos et vous propose de supprimer les bordures noires

- Sélectionnez et tirez sur les bord noirs du cadre afin de le redimensioner

Le résultat obtenu s'affiche à droite dans la zone Après- Cliquez sur le bouton Oui afin de valider votre choix
- Cliquez sur le bouton Suivant

IL est alors possible d'ajouter un Commentaire en sélectionnant la photo souhaitée et en tapant un texte dans le cadre de droite
- A NOTER: Il est également possible d'ajouter un commentaire vocal en cliquant sur le bouton rouge [Avoir un micro]

- Sélectionnez la première photo
- Cliquez sur le bouton Personnaliser l'animation

- Cliquez si nécessaire si l'onglet Animation et durée
- Définissez si vous le souhaitez, la durée d'affichage de l'image en secondes

- Cliquez sur l'onglet Transition
- Sélectionnez l'animation souhaitée Exemple :
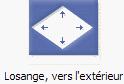
- Le bouton Aperçu permet de visualiser le résultat obtenu

- Cliquez sur le bouton Fermer lorsque le résultat vous convient
- Cliquez sur le bouton Suivant

- Cliquez sur le bouton Sélectionner une musique...

- Recherchez et sélectionnez votre musique préférée Autre possibilité, Créer une musique via le générateur d'ambiance
- Cliquez sur le boutno Créer une musique

- Sélectionnez un Genre dans la boite déroulante Genre

- Choisisssez un Style dans la boite déroulante Style

- Déplacez le curseur pour régler le rythme dans la zone Rythme
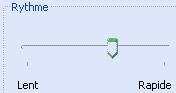
- Sélectionnez l'intensité souhaité

- Cliquez sur le bouton Lire pour écouter la musique préenregistrée
- Cliquez sur le lien Aperçu pour visualiser et écouter votre récit

A NOTER : Vous pouvez ajouter un espace silencieux entre des morceaux de votre récit en sélectionnant l'option Silence dans la liste Genre- Cliquez sur le bouton OK afin de valider votre choix
- Cliquez sur le bouton Suivant *

- Enregistrez votre diaporama en sélectionnant l'option souhaitée sous la rubrique Activités [Pour Pc, Mail, Internet,DVD, etc...]

Si vous envisagez d'enregistrer votre projet sur votre ordinateur et de créer un CD vidéo (VCD) ou un DVDCliquez sur le bouton Paramètres

- Sélectionnez le profil recommandé pour votre lecteur de CD vidéo ou de DVD [En général, DVD PAL (768x576)]

A NOTER : Préférez le format 320 x 240 pour la diffustion sur le net- Indiquez un nom de sauvegarde pour le diaporama
cliquez sur le bouton Parcourir afin d'indiquez le chemin de stockage
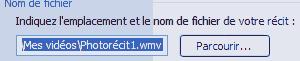
- Cliquez sur le bouton Suivant afin de créer définitivement votre diaporama

A NOTER : La présentation sera dotée de l'extension .wmv [Windows Media Audio, le format par défaut de Windows Média Player et lisible également sous Winamp]
A NOTER : Pour lire une présentation issue de Photorécit sur un lecteur de salon, il faut convertir le fichier .wmv en MpegII [Voir ICI]- Le bouton Enregistrer votre projet sauvegarde le projet au format .wps