Dans ce tutoriel Adobe Photoshop, nous allons apprendre comment passer facilement d’une images simple à une peinture aquarelle. Facile et rapide à faire La réussite de ce dernier ne nécessite pas de connaissances ardues dans le graphisme.
Après avoir télécharger une image ici par exemple, il sera sans doute nécessaire de diminuer sa taille. Une fois ces manipulations faites nous pouvons commencer notre tutoriel.

Pour commencer dupliquer le calque background 4 fois pour cela appuyez trois fois sur les touches Ctrl+J après avoir sélectionné votre fond.

Cliquez sur Afficher/Masquer le claque (les yeux a coté des calques) sur le Calque 4 et Calque 3.
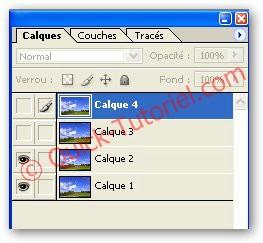
Puis sélectionnez le Calque2 et allez à Menu → Filtres → Artistique → Découpage et réglez comme ci-dessous et cliquez sur Ok.
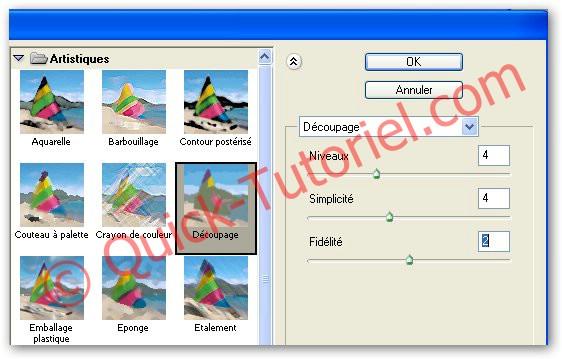
Vous devriez avoir une image se rapprochant de celle-ci
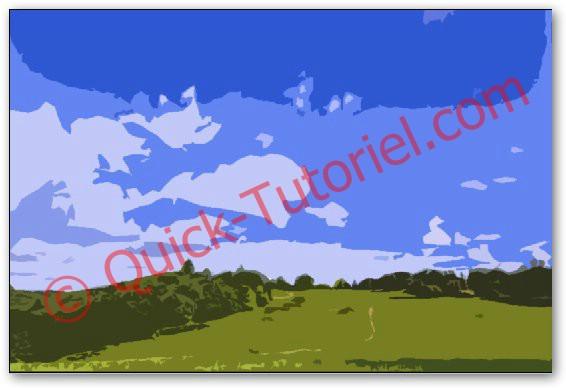
Passez le mode de fusion en luminosité.

Ensuite aller au calque 3, puis allez dans Menu → Filtres → Artistique → Pinceau à sec, et réglez comme ci-dessous, puis faites Ok.
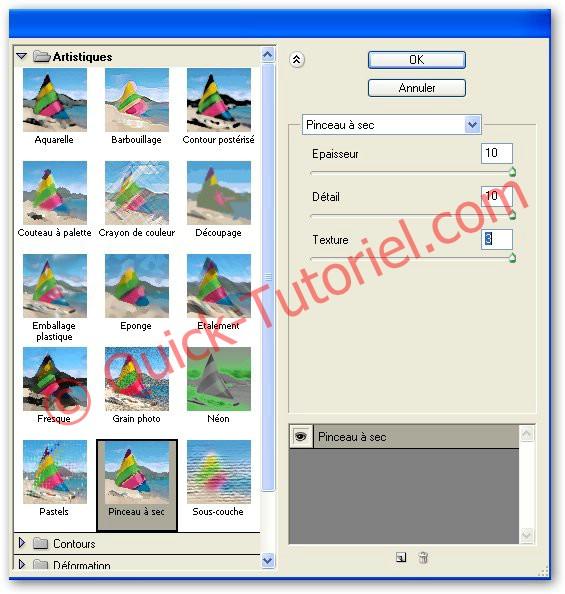
Vous devriez avoir une image comme se rapprochant de celle-ci

Passez le mode de fusion du Calque 3 en Superposition.

Passons maintenant au Calque 4 allez dans Menu → Filtres → Bruit → Médiane mettez la valeur à 12 pixels.

Enfin passez le mode de fusion du Calque 4 en Lumière tamisé.

Il ne vous reste plus qu’a admirez le résultat.
Photo avant effet aquarelle :
Photo après effet aquarelle :
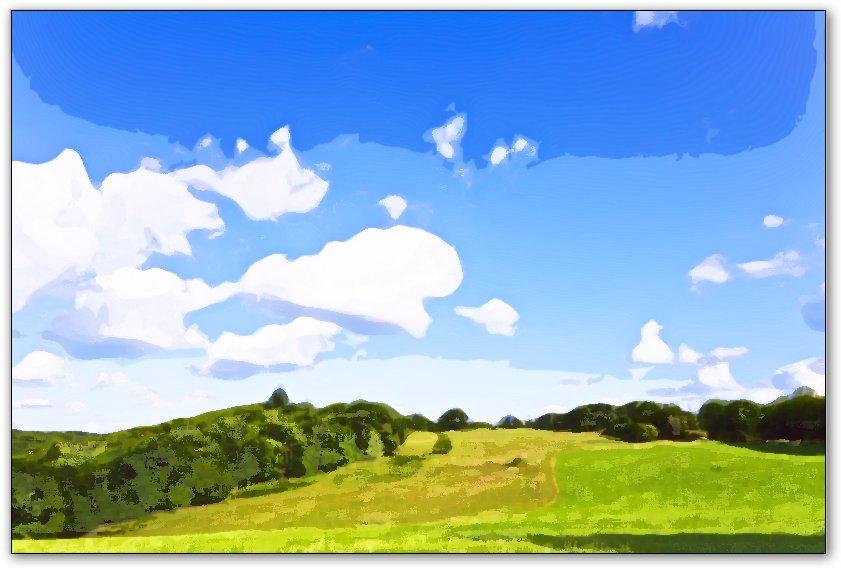
That’s All.
Difficulté :

Modification : -
Crédits : -

Autre(s) article(s) intéressant(s):

