Google Analytics permet d’ajouter un nombre illimité d’utilisateurs à votre compte et de définir différents niveaux d’accès à vos rapports. Lorsque vous ajoutez un utilisateur ou modifiez l’accès d’utilisateurs existants, vous pouvez autoriser l’accès aux rapports de certains profils.
Pour autoriser l’accès lors de l’ajout d’un utilisateur, procédez comme suit :
1. Cliquez sur le Gestionnaire d’utilisateurs. (Pour accéder à ce menu, il suffit de cliquer sur le nom d’un compte, par exemple ici quick-tutoriel.com). Si vous gérez plusieurs comptes, et que vous voulez donner accès à un compte particulier, il faut cliquer sur celui-ci.
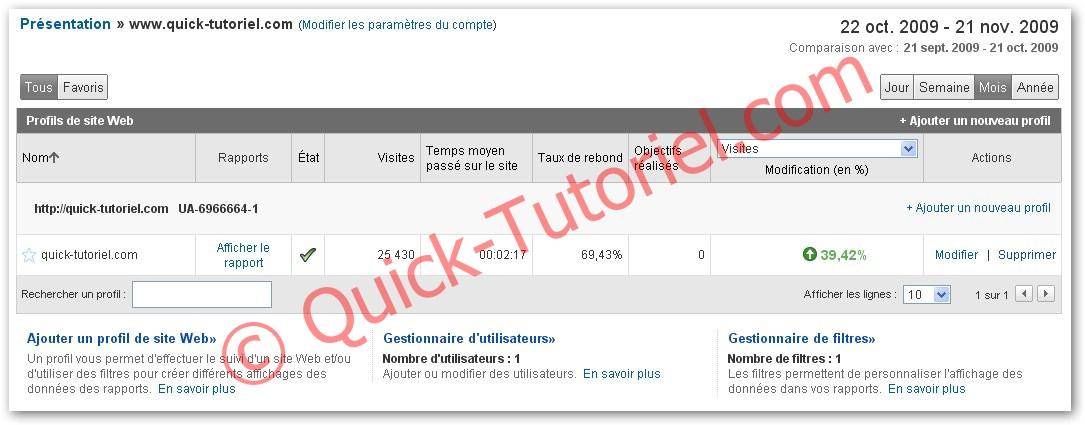
2. Cliquez sur Ajouter un utilisateur.
Un utilisateur doit déjà exister, c’est celui d’origine de la création du compte google analytics. Par défaut il est administrateur de tous les sites.
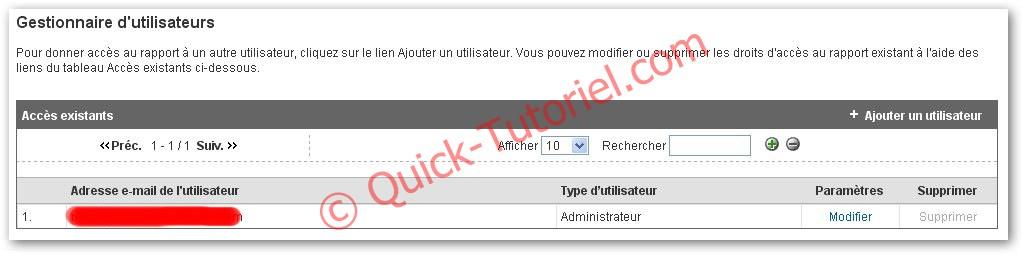
3. Entrez l’adresse e-mail de l’utilisateur. L’adresse e-mail doit correspondre à un compte Google.
Sélectionnez le Type d’accès pour cet utilisateur : Afficher uniquement les rapports ou Administrateur de compte qui permet à l’utilisateur de modifier les paramètres du compte. Sélectionnez les profils auxquels l’utilisateur doit avoir accès. Ce dernier n’aura pas accès aux rapports de profils non sélectionnés. Cliquez sur Ajouter pour déplacer ces profils dans la liste Profils de site Web sélectionnés.
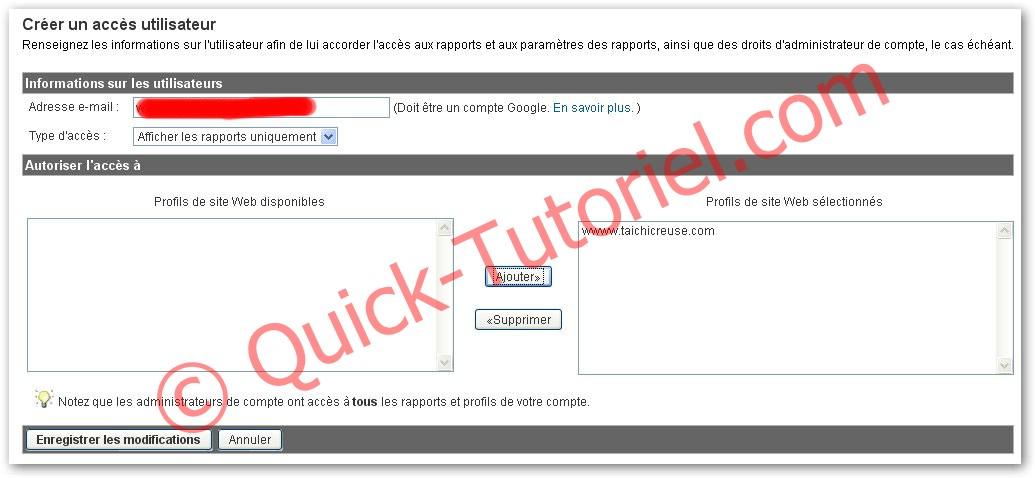
4. Cliquez sur Enregistrer les modifications pour enregistrer le nouvel utilisateur. Celui-ci peut désormais se connecter en utilisant l’adresse e-mail et le mot de passe associés à son compte Google. Vous voyez maintenant que le compte créé est de Type Client (Il n’a accès qu’aux rapports Google Analytics).
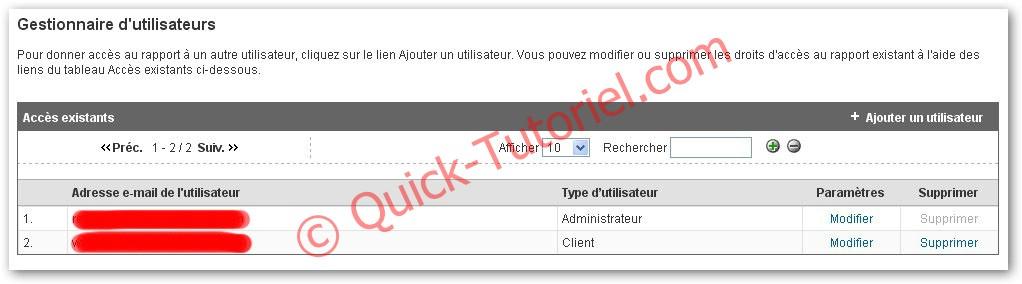
Pour modifier l’accès d’un utilisateur existant, procédez comme suit :
1. Cliquez sur Gestionnaire d’utilisateurs.
2. Sélectionnez l’utilisateur dans la liste Accès existants, puis cliquez sur Modifier.
3. Dans les Profils de site Web disponibles, sélectionnez les profils auxquels l’utilisateur doit avoir accès. Ce dernier n’aura pas accès aux rapports de profils non sélectionnés.
4. Cliquez sur Ajouter pour déplacer ces profils dans la liste Profils de site Web sélectionnés.
5. Cliquez sur Enregistrer les modifications pour mettre à jour les accès de l’utilisateur.
That’s All.
Difficulté :

Modification : -
Crédits : -

Autre(s) article(s) intéressant(s):

