Pour ce tutoriel, je vais vous présenter un effet intéressant : l’effet tissé, qui va donner un look moderne à votre photo.
Pour effectuer ce tutoriel, nous allons partir de cette photo.

Avant d’appliquer notre effet sur cette photo, il nous faut créer une image dans photoshop. Pour cela faites Fichier → Nouveau. Créer une nouvelle image de 1280X1024 en 72 dpi avec un fond blanc.
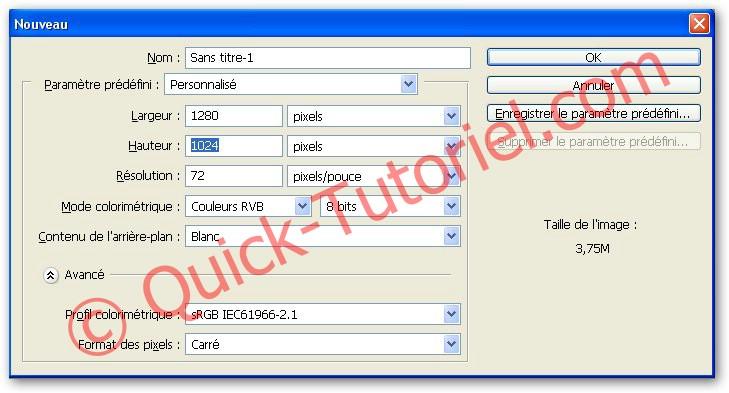
Puis cliquer sur OK. Une fois cette opération accomplie, cliquer droit sur le Calque Arrière plan et sélectionner Dupliquer le calque.

Sélectionner le nouveau Calque, qui doit se nommer Arrière-plan copie et choisir Options de fusion.

Ensuite sélectionner Incrustation en dégradé.
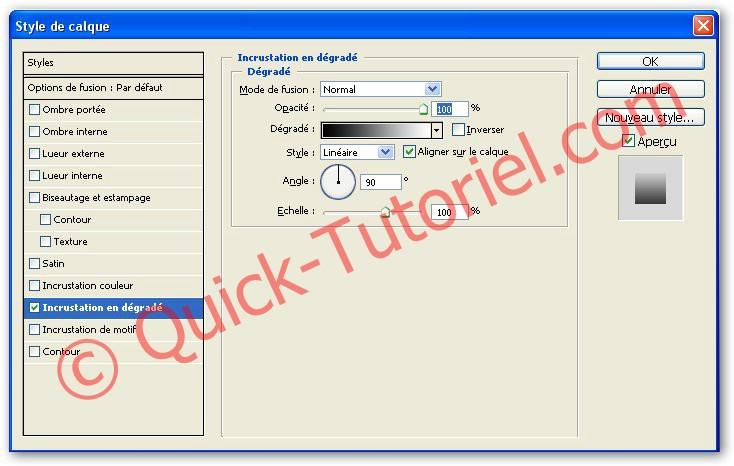
Nous allons maintenant créer un nouveau Dégradé, adapté à notre effet tissé. Pour cela double-cliqué dans la liste déroulante Dégradé.

Dans Nom appeler le Effet Tissé, puis Cliquer sur Nouveau.
Maintenant, il va falloir ajouter des étapes de couleur pour obtenir notre dégradé. Voici les étapes avec le code couleur correspondant ( Les pourcentages sur la position des étapes sont approximatifs). Les codes sont les codes hexadécimaux des couleurs.
- Etape 1 : 0% – 1F1313
- Etape 2 : 20% – 3A2824
- Etape 3 : 65% – 583C2E
- Etape 4: 100% – 896942
Pour rajouter une étape dans le dégradé, il suffit de cliquer lorsque la main apparaît, vous pouvez par la suite bouger le curseur, pour le placer ou vous voulez.

Pour rajouter les couleurs, il suffit de cliquer sur la liste Couleur (en bas à gauche, voir ci-dessus), puis rajouter le code hexadécimal dans le champs #.
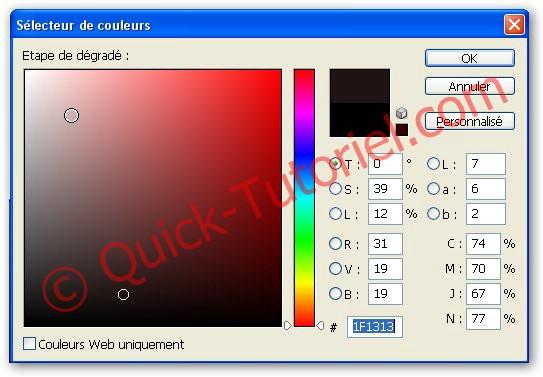
Ici, nous avons rajouté le code 1F1313, pour notre couleur de départ. Recommencé jusqu’à 100%.

Voici le dégradé que vous devriez obtenir. Cliquer OK.

Ensuite paramétrer les options d’Incrustation en dégradé comme ci-dessus.
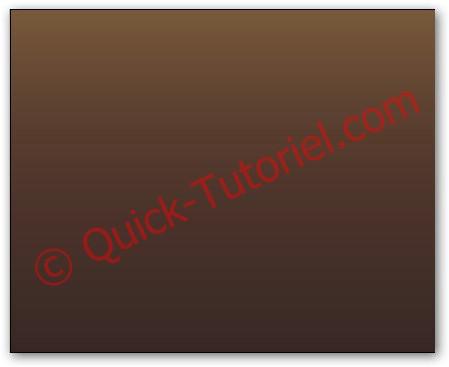
Voici le fond que vous devez obtenir. Ensuite créer un nouveau calque par Calque → Nouveau → Calque.

Cliquer sur OK. Sélectionner le calque puis aller dans Edition → Remplir → Avec Noir
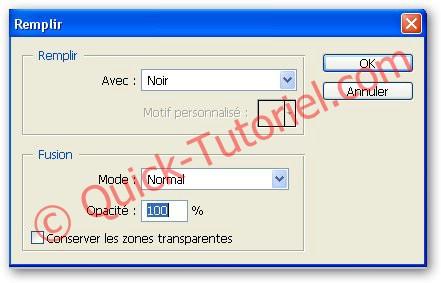
Vous obtenez, maintenant un fond noir
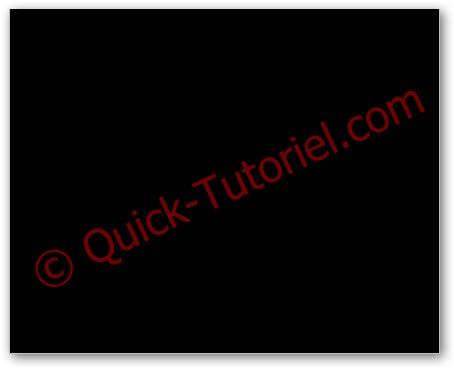
Ensuite allez dans Filtre → Bruit → Ajout de Bruit

Paramétré les options comme ci-dessus.

Voici le fond que vous devez obtenir.
Ensuite rester sur le même calque, puis dans Opacité mettre 50 % et dans la liste Définir un mode de fusion sélectionner Densité-

Vous devez obtenir un fond semblable à celui-ci.

Ensuite trouvez sur internet la photo d’une belle et jeune fille (voir photo début de tutoriel), puis couper (=détourer son personnage), essayer de prendre une photo avec un fond facile à exploiter. Il faudra copier le personnage dans un fond transparent. Pour cela quand vous créer une nouvelle image penser à sélectionner dans Contenu de l’arrière plan = Transparent.
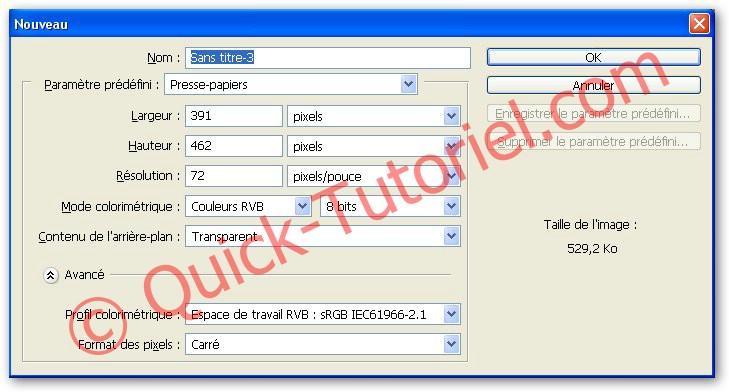
Afin d’obtenir cette photo

Ensuite, sélectionner l’outil Baquette magique, puis cliquer dans le coin droit de la photo, pour obtenir ceci.

Ensuite sélectionner dans le menu Sélection → Intervertir

Ensuite sélectionner Edition → Copier, puis coller la photo dans votre fond marron.

Vous devriez obtenir une image semblable. Sélectionner le Calque 2 (calque créé automatiquement quand vous avez coller la jeune fille)
Dans la liste des modes de fusion sélectionner Lumière crue.

Vous devriez avoir maintenant cette photo

Maintenant créer un nouveau calque (Vous devez commencer à savoir faire la manipulation). Allez dans Calques → Nouveau → Calque. Puis utiliser l’outil Pinceau (B).
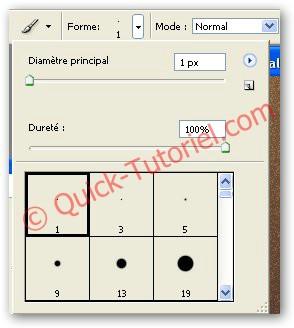
Dans les options, sélectionner la forme 1 (la plus petite).
Déplacer le calque créé précédemment en dessous de celui de la jeune fille.
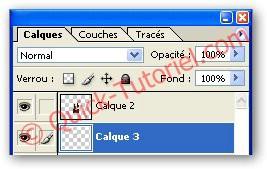
Puis commencer à barbouiller tout le tour de son corps. Vous devriez obtenir quelque chose de semblable.

Ensuite cliquer sur le calque de la jeune Fille et appuyer sur le bouton ALT du clavier et déplacer la souris entre les 2 calques jusqu’à obtenir ce symbole (1).

Puis cliquer pour créer un masque d’écrêtage. Ensuite avec votre pinceau continuer à colorier jusqu’à l’apparition de la silhouette, comme ceci.

Cliquer sur le calque de la jeune fille, puis ajouter un masque de fusion (1).

Dans la liste des calques, vous devriez avoir ceci
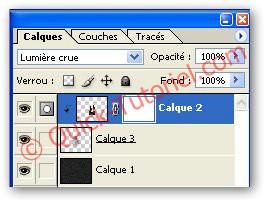
Maintenant sélectionner une grosseur de pinceau de 100, puis supprimer le superflu.

jusqu’à obtenir ceci

Créer un nouveau calque, puis sélectionner de nouveau le pinceau avec ces paramètres. (Attention la couleur du pinceau doit être blanche). Pour cela il suffit de cliquer sur Définir la couleur de premier plan et tracer des traits autour de la jeune fille.
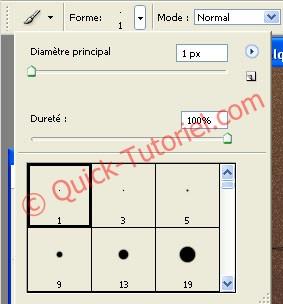
Vous devez une image semblable maintenant

Pour le calque contenant les traits blancs, nous allons appliquer un effet qui se trouve dans Filtre → Atténuation → Flou directionnel (voir paramètres ci-dessous)
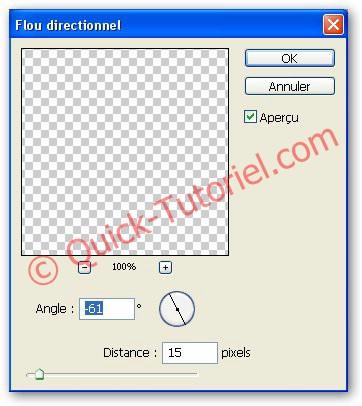
Créer un nouveau calque, sur lequel nous allons appliquer le filtre suivant Filtre → Rendu → Nuages.

Pour le calque Nuage, mettre le fond à 70 %, puis dans la liste des modes de fusion sélectionner Densité couleur -.

Faites un clic de souris sur le Calque des Nuages, puis ajouter un masque de fusion (voir plus haut). Puis sélectionner l’outil pinceau avec un diamètre de 100 pour nettoyer la moitié supérieur de l’image.
Nous voici au terme de ce long tutoriel.
Photo avant Effet :

Photo avec effet Tissé :

That’s All.
Difficulté :

Modification : -
Crédits : -

Autre(s) article(s) intéressant(s):

