Adobe AIR (Adobe Integrated Runtime), anciennement appelé Adobe Apollo, est un projet de lecteur universel fonctionnant sur MAC et PC. Il permet de créer de vraies applications Internet riches à déployer en local, sur tous systèmes d’exploitation confondus, grâce aux technologies Flash, Flex, HTML et Ajax.
A travers ce tutoriel, nous allons voir l’installation du lecteur, mais aussi son utilisation à travers l’application Twhirl, qui est un excellent client de messagerie Twitter.
Vous pouvez télécharger la dernier version de Adobe AIR ici.
Cliquer sur le fichier d’installation et suivez les instructions.
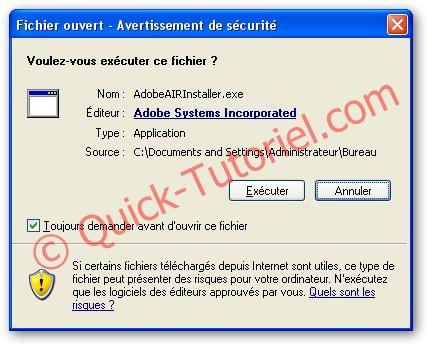
Cliquer sur J’accepte.

Une fois l’installation finie, cliquer sur Terminer. Vous voyer l’installation est vraiment simplisme.
Après l’installation si une mise à jour est détectée, cliquer sur Mettre à jour.

Une fois le lecteur installée et mis à jour, télécharger l’application Twhirl (par exemple) ici.
Télécharger l’application, elle doit avoir une extension du type .air.
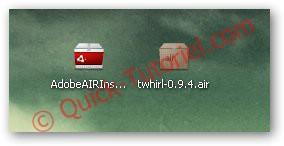
Double-cliquer sur twhirl-0.9.4.air pour lancer l’application
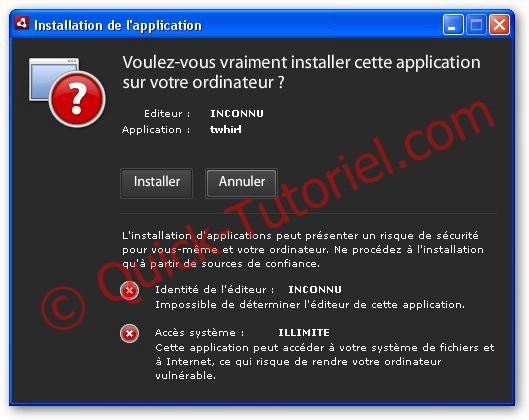
Cliquer sur Installer
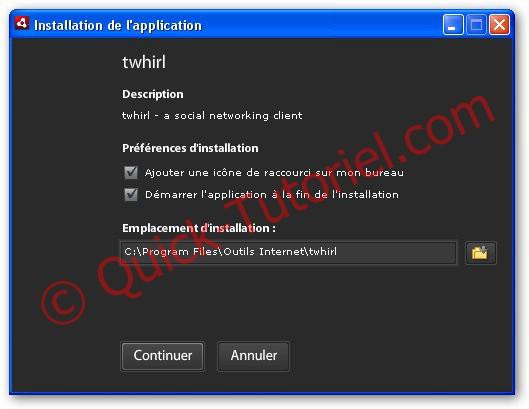
Choisissez un répertoire d’installation et cliquer sur Continuer

L’application Twhirl se lance, on peut maintenant passer à sa configuration. Avant de paramétrer Twhirl, il est biensûr nécessaire de disposer d’un compte Twitter. Pour l’instant la version 0.9.4 n’est pas disponible en Français.
Vérifier tout d’abord, si une mise à jour existe pour le client Twitter aller dans Update → Check for Update

Revenez ensuite sur L’onglet Accounts, pour paramétrer votre compte twitter.

Sélectionner le service (Twitter, seesmic, friendsfeed, …) ensuite saisissez votre login et appuyer sur le petit +.

Pour vous connecter sur Twitter au travers du client, cliquer sur Connect.
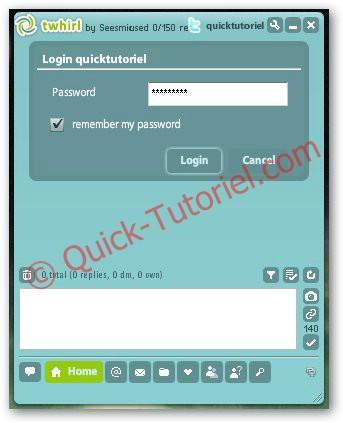
Saisissez votre mot de passe, si vous voulez ne plus le saisir, vérifier que Remember my password soit coché et cliquez sur Login.
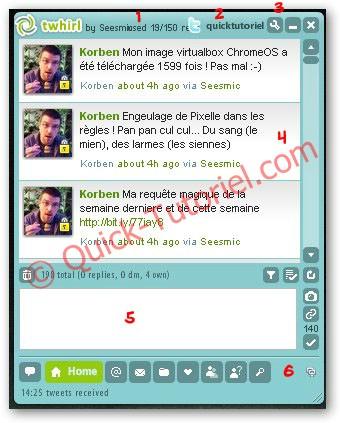
Vous voilà connecté sur votre compte twitter. Examinons maintenant l’interface.
- 1 : En cliquant ici, vous voyez votre compteur de hits (Twitter limite à 150 requêtes par heure sur son compte).
- 2 : Nom du profil en cours d’utilisation.
- 3 : Options du logiciel Twhirl.
- 4 : Réception des tweets de vos divers abonnements.
- 5 : Zone qui vous permet d’envoyer vos messages
- 6 : Barre d’outils permettant de voir vos followers, following, hits, ….
Voyons maintenant en détail les options de Twhirl:
L’onglet Général
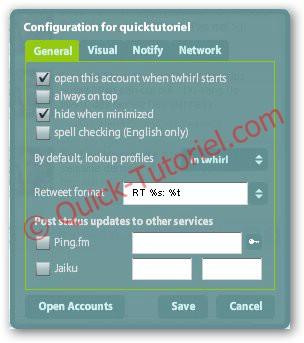
Décocher spell checking (utile juste si vous écrivez vos tweets en anglais, correction orthographique)
L’onglet Visual
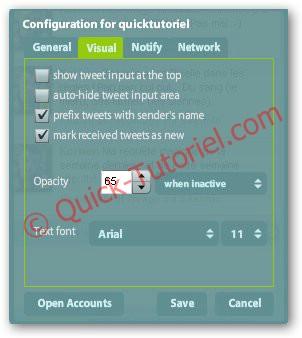
Vous pouvez changer l’opacité en cas d’inactivité, la valeur 65 semble être un bon compromis.
L’onglet Notify
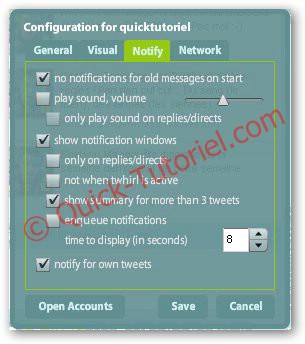
J’ai décoché Play Sound…, cela peut devenir pénible si vous suivez beaucoup de personnes.
Lorsque j’envoie un tweet, je veux savoir si il est bien publié, donc j’ai coché notify for own tweets.
Voici un exemple de notification :

L’onglet Network
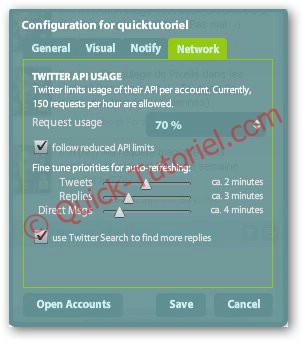
Vous êtes limité à 150 requêtes par heure sur votre compte twitter, avec Twhirl. N’ayant pas assez de recul sur l’utilisation du logiciel, je vous conseil de laisser les paramètres par défaut.
Examinons maintenant la barre d’outils, pour envoyer des messages sur Twitter.

- 1 : Permet d’afficher la zone de saisie des tweets (16).
- 2 : Affiche la liste des tweets de vos following (Personne que vous suivez).
- 3 : Affiche les réponses à des tweets.
- 4 : Liste des messages directs (= privés).
- 5 : Affiche la liste de vos tweets.

- 6 : Affiche la liste des ces tweets favoris.
- 7 : Permet d’afficher la liste de ses followers (personnes qui vous suivent) et ses followings ou Friends (membre que vous suivez)

- 8 : Permet de rechercher une personne sur twitter.
- 9 : Permet de rechercher des tweets sur twitter.
- 10 : Affiche des statistiques sur les hits (limité à 150 par heure).

- 11 : Bouton permettant d’envoyer un tweet, le compteur au dessus est le nombre de caractères restant pour composer votre tweet.
- 12 : Bouton permettant de raccourcir une URL (Vous avez le choix entre plusieurs sites).
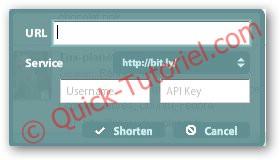
- 13 : Permet de partager une image.
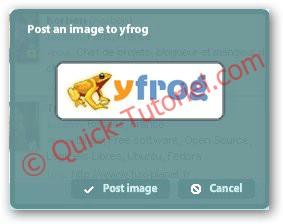
- 14 : Permet de rafraichir les listes en fonction de son emplacement (favoris, tweets, …)
- 15 : Efface les listes en fonction de son emplacement (Favoris, tweets, …)
- 16 : Zone de saisie de son tweet.
Voilà un client twitter pratique, léger, agréable à utiliser. Bon @tweet.
That’s All.
Difficulté :

Modification : -
Crédits : -

Autre(s) article(s) intéressant(s):

