Firefox est l’un des navigateurs les plus rapides. Mais petit à petit, il « s’encrasse » et commence à travailler beaucoup plus lentement.
Le programme SpeedyFox permet d’optimiser le navigateur FireFox. Grâce à lui le chargement de FireFox devient quasi instantané.
FireFox utilise plusieurs bases de données de type SQLite pour stocker vos données : une pour les cookies, une pour les téléchargements, une pour l’historique, une pour les permissions, une pour les recherches, etc…
Petit à petit, ces bases de données gonflent, se fragmentent et ralentissent le chargement de FireFox.
SpeedyFox est un logiciel gratuit qui va défragmenter les bases SQLite. La méthode est fiable et absolument sans danger. L’outil sera d’autant plus efficace si vous fermez Firefox le temps qu’il travail. Cela ne prend que quelques secondes d’ailleurs. Lancez le programme. Il va reconnaître tout seul votre profil par défaut. Il suffit de cliquer sur « Speed Up My Firefox ».
Vous pouvez télécharger le logiciel ici .
Pour l’utiliser cliquer sur speedyfox.exe (application portable, qui ne nécessite aucune installation)
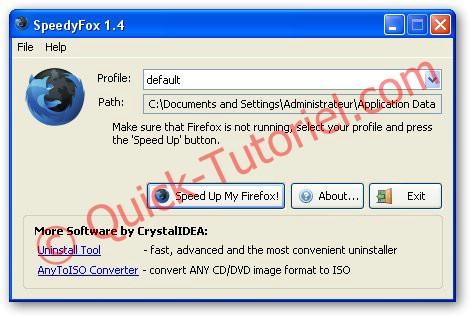
Le profil courant est choisi automatiquement. Si vous désirez sélectionner un autre profil, cliquer dans la liste puis choisissez Custom et sélectionner le répertoire voulu.

Pour lancer l’optimisation Cliquer sur Speed Up My Firefox (Il est nécessaire de fermer firefox avant l’optimisation).
Au bout de quelques secondes, un message vous indique que l’optimisation s’est bien déroulée.
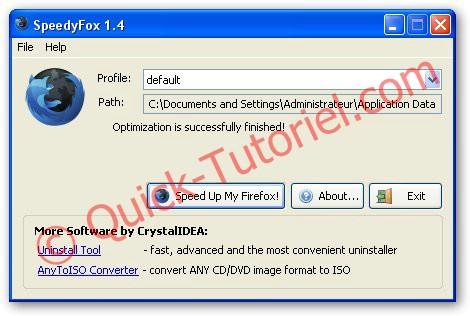
Il peut être nécessaire de faire une fois par mois, ou une fois par semaine cette action. Pour les plus fainéant, SpeedyFox en plus de vraiment booster Firefox, peut être utiliser en ligne de commande.
Aller dans Help → Command line syntax
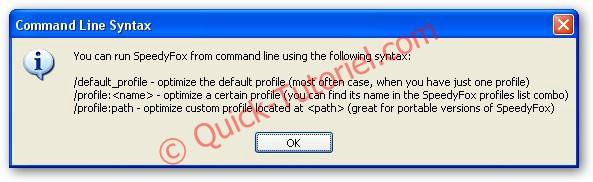
Je vais en profiter pour vous montrer comment automatiser cette opération une fois par semaine par exemple grâce aux tâches planifiées.
Aller dans Démarrer → Paramètres → Panneau de Configuration → Tâches Planifiées

Cliquer sur Fichier → Nouveau → Tâche Planifiée

Donner un nom à cette nouvelle tâche, par exemple Optimisation Firefox. Ensuite sélectionner la tâche puis bouton droit de la souris et enfin Propriétés.
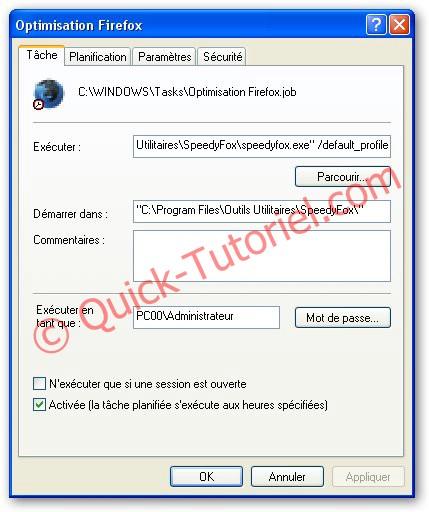
- Dans Exécuter sélectionner l’emplacement du fichier SpeedyFox.exe à l’aide du bouton Parcourir. A la fin de la ligne rajouter /default_profile pour optimiser le répertoire par défaut automatiquement.
- Dans Démarrer Dans dans indiquer le chemin pour accéder au fichier.
- Dans Exécuter en tant que, cliquer sur mot de passe pour saisir le mot de passe d’exécution pour l’utilisateur sélectionné, par exemple ici PC00\Administrateur.
- Vérifier que Activée … soit bien cochée.
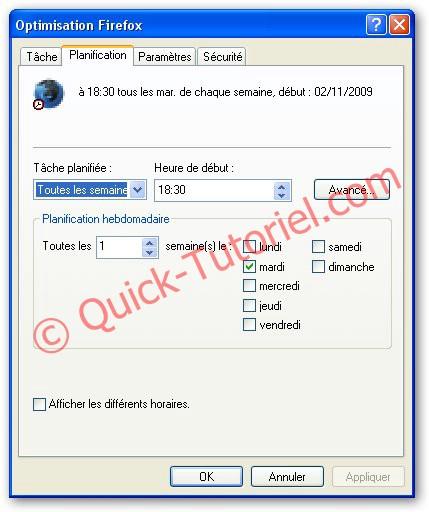
Dans l’onglet planification, sélectionner le moment ou vous voulez exécuter le programme. Puis cliquer sur OK.
Ensuite faite un test de votre tâche, avec le bouton droit de la souris, sur la tâche en question, cliquer sur Exécuter.

Si aucun message d’erreur apparaît votre tâche planifiée est opérationnelle. Pour être sûr regarder dans la colonne dernier résultat si la valeur est 0X0, cela veut dire que la tâche s’est bien déroulée.
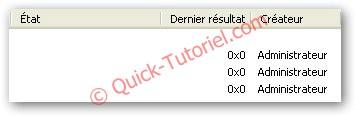
La colonne Dernier résultat affiche un code d’achèvement. Vous pouvez obtenir une explication complète de tous les codes d’achèvement Windows à partir de MSDN ; cependant, les codes courants des tâches planifiées sont les suivants :
- 0×0 : l’opération a été exécutée normalement.
- 0×1 : une fonction incorrecte ou inconnue a été appelée.
- 0xa : l’environnement est incorrect.
Si le code du résultat présente la forme « C0000XXX », la tâche ne s’est pas exécutée normalement (la lettre « C » indique une condition d’erreur). Le code d’erreur « C » le plus courant est « 0xC000013A: L’application s’est terminée à la suite d’un CTRL+C ».
L’utilitaire Tâches planifiées gère un fichier journal (Schedlgu.txt) situé dans le dossier c:\Windows. Vous pouvez afficher le journal à partir de la fenêtre Tâches planifiées en cliquant sur Afficher le journal dans le menu Avancé.
La taille du fichier journal est de 32 kilo-octets (Ko) ; lorsque le fichier atteint sa taille maximale, il remplace automatiquement les plus anciennes informations par les plus récentes.
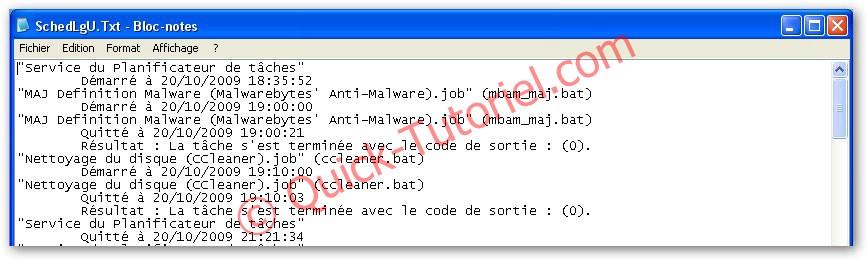
That’s All.
Difficulté :

Modification : -
Crédits : -

Autre(s) article(s) intéressant(s):

