Pour régler l’heure, Windows utilise par défaut time.windows.com, lequel répond trop souvent absent causant un échec de synchronisation. Définissons donc un autre serveur.
Cliquer droit sur l’horloge de la barre des tâches, puis sur Ajuster la date / l’heure, et cliquer sur Temps Internet.

ans la liste déroulante Serveur, saisir l’adresse suivante : fr.pool.ntp.org, puis cliquer sur Mettre à jour. Vérifier que ça a marché puis cliquer sur OK.
Il existe beaucoup de serveur NTP publique disponible sur Internet, cependant, il y a un regroupement de serveur que vous pouvez retrouver à l’adresse suivante ici.
Le principe est de se synchroniser vis à vis d’un serveur de temps de référence. Pour résoudre la problématique de charge sur ce serveur de temps, un groupement de serveur à lieu et la redistribution se fait à l’aide du Round Robin DNS. Vous pouvez requêter plusieurs noms d’hôtes différent :
- pool.ntp.org
- 0.pool.ntp.org
- 1.pool.ntp.org
- 2.pool.ntp.org
- 3.pool.ntp.org
Pour obtenir une meilleur précision, vous pouvez aussi spécifier le pays où vous désirez prendre le temps de référence, comme par exemple la France qui vous garantira un temps de réponse plus rapide et plus pertinent. Pour cela, vous rajoutez fr comme cela :
- fr.pool.ntp.org
- 0.fr.pool.ntp.org
- 1.fr.pool.ntp.org
- 2.fr.pool.ntp.org
- 3.fr.pool.ntp.org

A chaque synchronisation, un événement est consigné dans le journal des évènements système

Pour aller plus loin :
Pour éviter de mettre manuellement à jour l’horloge de Windows en cliquant sur Mettre à jour, vérifier si le service Horloge Windows est démarrée et est en mode automatique. Si ce service est désactivé vous devriez avoir ce message d’erreur :
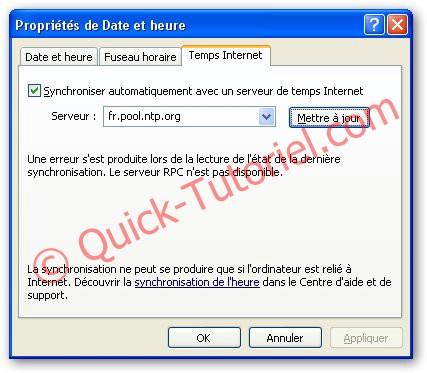
Pour mettre le service en démarrage automatique, lancer l’utilitaire de gestion des services : services.msc dans la boite de dialogue exécuter.

Puis vérifier que le service est démarrée et en mode automatique
Il peut arriver que vous ayez 2 types d’erreur
- au démarrage du service (en fonction du type d’installation de Windows : OEM, Nlite, …)

- La case Synchroniser automatiquement avec un serveur de temps Internet est cochée mais grisée
Pour résoudre ces problèmes, ouvrez une ligne de commande avec CMD puis taper les lignes suivantes :
w32tm /unregister
(ne vous inquiétez pas du message d’erreur, si vous allez dans les services, le mode de démarrage est à désactiver).

Si vous essayer par exemple de redémarrer (après cette manipulation) le service voilà le message d’erreur que vous aurez :

Puis pour ré-enregistrer le service Horloge de Windows taper :
w32tm /register

(Il est nécessaire de redémarrer entre les 2 commandes).
ATTENTION!!! Après avoir effectué cette manipulation le nom du service peut changer de Horloge Windows en Windows Time.

Quelques commandes utiles:
- Vérifier sur quel(s) serveur(s) le service horloge se synchronique : net time /querysntp
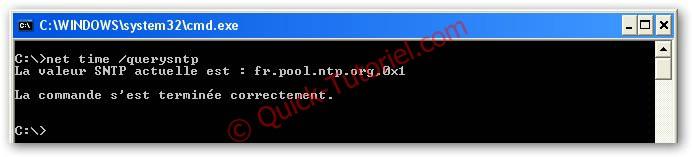
- Resynchroniser l’horloge en vidant toutes les statistiques d’erreur accumulées : w32tm /resync
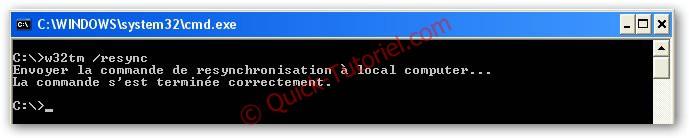
- Afficher les paramètres de fuseau horaire actuels : w32tm /tz
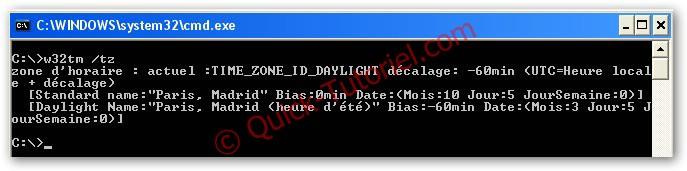
- Surveiller la synchronisation de l’horloge : w32tm /monitor /computers:fr.pool.ntp.org
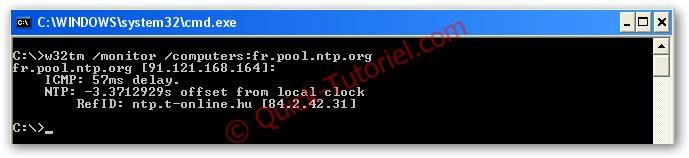
Vous devriez avoir une sortie similaire en particulier la ligne qui montre dans mon cas que l’ heure locale a un décalage de 3s avec le serveur de temps
Voici maintenant une petite astuce pour modifier l’intervalle de synchronisation de l’horloge.
Windows XP permet de synchroniser l’horloge de son PC avec des horloges atomiques sur Internet. Par défaut, Windows met automatiquement votre horloge à jour tous les semaines (604 800 secondes). Il est possible de modifier cet intervalle entre les mises à jour.
Pour cela, exécutez l’éditeur du registre puis rendez vous à la clé :
HKEY_LOCAL_MACHINE/SYSTEM/ControlSet001/Services/W32Time/TimeProviders/NtpClient.
Double cliquez sur la valeur SpecialPollInterval. Placez vous en base Décimale puis saisissez la durée du nouvel intervalle en seconde dans le champ Données de la valeur. Pour info, sachez qu’une journée vaut 86 400 secondes.
Cliquez sur OK, fermez la base des registres puis redémarrez votre ordinateur pour appliquer les modifications.

Ici l’horloge va se synchroniser tous les 3 jours.
Enfin pour terminer de dossier, je vous présente un petit logiciel permettant de tester un serveur NTP. Le logiciel s’appelle NTPQuery, vous pouvez le télécharger ici
NTPQuery est un outil de diagnostic pour les serveurs NTP et SNTP. Ce logiciel permet de vérifier la connectivité des clients vers les serveurs de temps NTP. NTPQuery simule un client de temps, en affichant des informations détaillées sur la demande du client et la réponse du serveur sans modifier l’heure du système local.

Sendto : Adresse du serveur NTP du pool ayant répondu
NTP Port : Port sur lequel le serveur a été contacté
On : date et heure du test
Seconds UTC : nombre de secondes écoulés depuis le 01/01/1970 sur le PC (En effet en informatique, le 01/01/1970 est considéré comme le l’origine du temps. Il n’est donc informatiquement parlant pas possible d’utiliser une date antérieure.)
Lorsque vous appuyer sur Send, vous avez une autre fenêtre avec les réponses du serveur
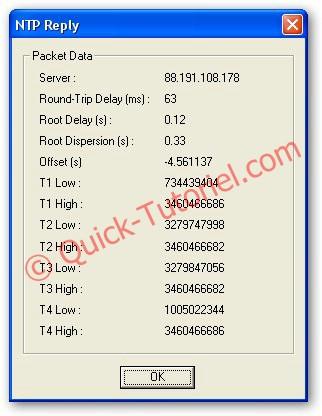
Server : Adresse IP du serveur NTP ayant répondu.
Round-Trip Delay (ms) : Temps total écoulé entre l’envoi et la réception d’une requête.
Root delay (s) : Retard entre le serveur de strate 0 et celui qui vous synchronise (Les serveurs root ont une valeur de 0)
Root Dispersion (s) : Estimation du décalage par rapport à une synchronisation sur un serveur de strate 0.
Offset(s) : Décalage de temps entre la machine cliente et le serveur de temps
Vous pouvez consulter l’heure exacte sur ce site ici.
That’s All.
Difficulté : 
Modification : -
Crédits : -

