Si vous utilisez GMail, vous pouvez facilement le transformer en un système de messagerie professionnel. Vous pouvez par exemple utiliser votre adresse professionnelle, recevoir tous vos mails sur GMail et envoyez automatiquement des réponses à vos clients.

Je vous propose donc une série d’astuces qui vous transformera votre compte GMail en système de messagerie professionnel.
1- Consolidez vos adresses mail sur GMail: la première étape consiste à regrouper l’ensemble de vos adresses courriel sur GMail. Ici, deux choix s’offrent à vous, la première consiste à rediriger les nouveaux courriels de chacune de vos adresses vers GMail. La plupart des services de courriels offrent cette option.
Vous pouvez aussi intégrer les informations de vos différentes adresses sur GMail. Pour y arriver, vous devez avoir en main trois informations. Le nom d’usager, le mot de passe et l’adresse du serveur POP3 de chacune de vos adresses. Voici les étapes à suivre pour ajouter vos comptes courriel sur GMail.
- Sélectionnez le menu «Paramètres» – «Comptes et importation».
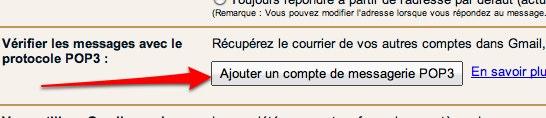
- Cliquez sur «Ajouter un compte de messagerie POP3» et saisissez l’adresse mail que vous désirez intégrer à GMail. Passer à l’étape suivante.
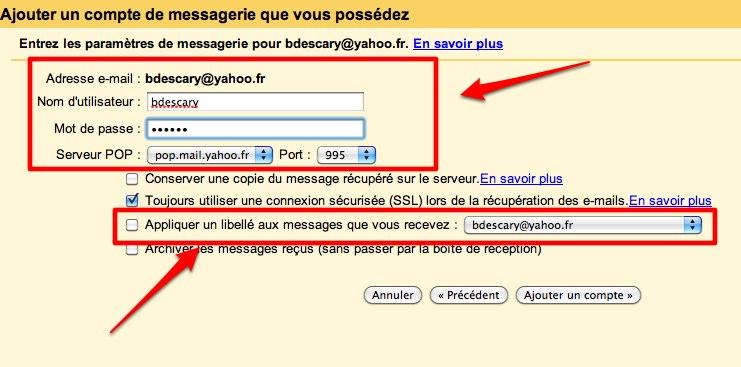
- C’est ici que vous devez saisir les paramètres de votre compte.
- Saisissez votre nom d’usager, mot de passe et l’adresse du serveur POP.
- Vous pouvez appliquer automatiquement un libellé aux courriels de cette adresse en sélectionnant «Appliquer un libellé aux messages…».
Voilà, les nouveaux messages de cette adresse seront acheminés vers votre adresse GMail.
2- Envoyer des mails en tant que: cette étape permettra d’associer votre compte GMail à vos différentes adresses mail. Vous pourrez ainsi envoyer vos mails depuis GMail en utilisant vos adresses personnelles et professionnelles.
- Sélectionnez le menu «Paramètres» – «Comptes et importation».
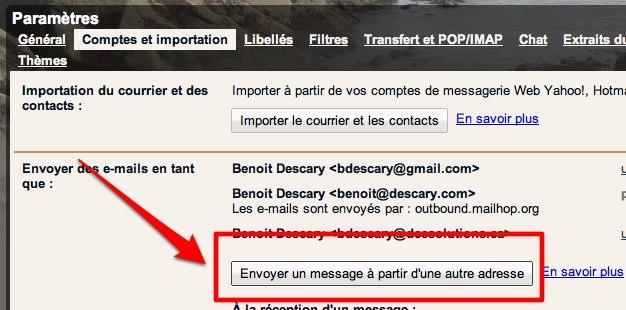
- Cliquez sur «Envoyer un message à partir d’une autre adresse».
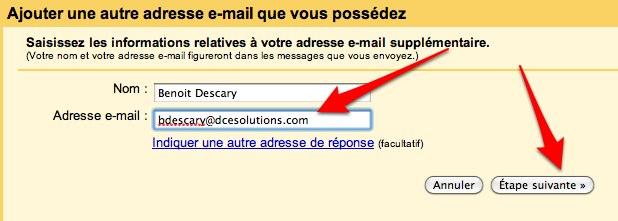
- Saisissez l’adresse mail que vous désirez ajouter à votre profil GMail et appuyez sur «Suivant»
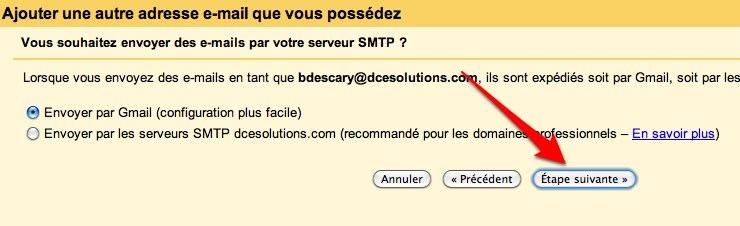
- GMail vous demandera si vous désirez utiliser votre propre SMTP. Je reviendrai sur ce point plus tard. Sélectionnez Étapes suivantes ».
- GMail vous enverra un mail qui permettra de confirmer que cette adresse vous appartient. Passer à l’étape suivante en sélectionnant «Envoyer la vérification».
- GMail enverra le mail à l’adresse que vous avez ajoutée.
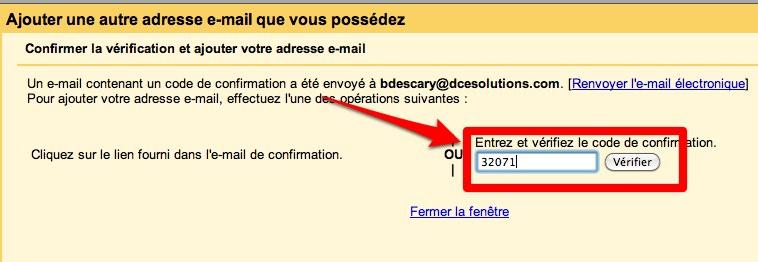
- Sur ce message, copiez le code de confirmation et collez-le sur formulaire de GMail.
- Votre adresse courriel a été ajoutée à votre compte GMail.
- Procédez de la même façon pour chacune de vos adresses.
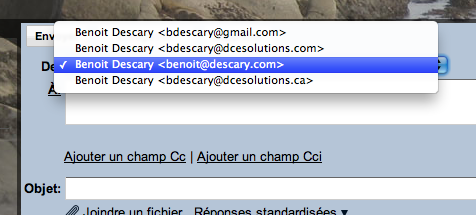
Lorsque vous rédigez un nouveau message, cliquez sur l’adresse à droite de «De» et sélectionnez l’adresse que vous désirez utiliser.
3- «À la réception d’un message» est une étape simple, mais importante. Une fois que vous avez activé cette fonction, GMail utilisera toujours l’adresse qui a été utilisée par vos correspondants lorsque vous répondrez à un message. Ainsi, si l’un de vos correspondants utilise votre adresse [email protected], lorsque vous répondrez à cette personne, ce sera cette adresse qui sera utilisée par Gmail.
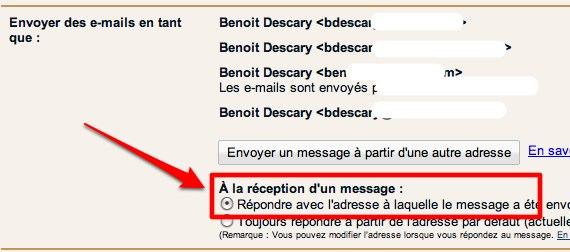
Pour activer cette fonction, rendez-vous dans «Paramètres» – «Comptes et importation». Sélectionnez «Répondre avec l’adresse à laquelle le message a été envoyé».
4- Utilisez votre SMTP: lorsque vous envoyez un courriel à l’aide de GMail, vous aurez toujours un message dans l’entête qui témoigne qu’il a été envoyé à l’aide de GMail. Ce message apparaît parce que vous utilisez le SMTP de GMail.
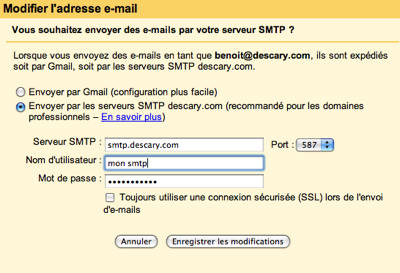
Si vous désirez faire disparaître ce message, vous devez utiliser votre propre SMTP. Une fois qu’il a été ajouté, vos correspondants ne pourront pas savoir que vous utilisez GMail comme service de messagerie. À ce sujet, je vous réfère vers mon billet «GMail: ajoutez votre propre SMTP sur vos adresses personnalisées».
5- Créez plusieurs signatures de courriel: Gmail n’offre pas la possibilité de créer plusieurs signatures de courriel. En revanche, vous pouvez intégrer vos différentes signatures sur «Réponses standardisées».
Cette fonction est surtout conçue pour créer des courriels types, mais fonctionne très bien lorsque vous désirez utiliser plusieurs signatures.
- Sélectionnez «Nouveau message».
- Créez votre signature dans l’espace ou vous rédigez vos messages.
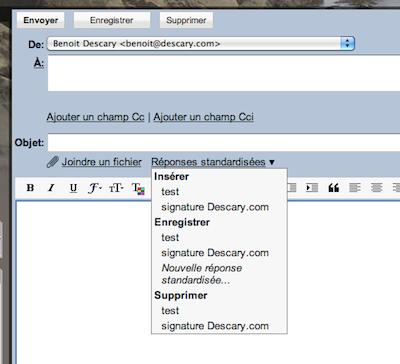
- Cliquez sur «Réponses standardisées» au dessous d’objet.
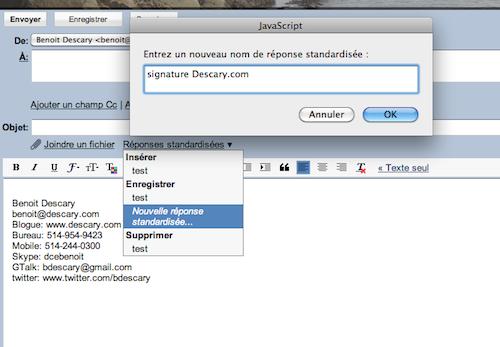
- Sélectionnez «Nouvelle réponse standardisée».
- Nommez votre réponse standardisée.
Pour utiliser vos signatures de courriel, sélectionnez «Réponses standardisées» et choisissez vos signatures sous «Insérer»
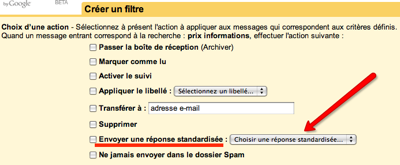
6- Répondez automatiquement à vos correspondants : si vous avez souvent des demandes répétitives concernant des services que vous offrez vous pouvez utiliser la fonction «Réponses standardisées» jumelée à la fonction filtre pour automatiser certaines réponses. Pour plus d’information sur cette fonction, vous pouvez consulter mon billet «GMail répond automatiquement à vos correspondants».
Voilà, une fois que vous aurez appliqué ces astuces, vous donnerez un aspect plus professionnel à votre compte GMail. Si vous connaissez d’autres astuces, n’hésitez pas à les ajouter en commentaire.
Benoit Descary
