
Si vous venez de switcher d’un PC pour un Mac, alors vous vous demandez sûrement comment vous allez faire pour transférer tous vos fichiers. Un disque dur externe est peut-être la solution la plus simple, mais quand il s’agit de fichiers pesant plus de 4 Go, l’opération est rapidement un casse-tête, le formatage en FAT 32 n’acceptant pas de documents de telle taille et le format NTFS du disque dur d’un PC n’est pas compatible avec votre nouveau Mac. Mais alors comment faire pour transférer tous vos films et musiques (téléchargés illégalements bande de pirates!

Simplement à l’aide d’un câble RJ45. L’avantage de cette solution est que vous n’aurez pas besoin d’investir dans un disque dur externe neuf de grande capacité, la rapidité du transfert est bien plus importante, et vous ne vous tapez pas 2 fois la copie (du PC vers le disque dur externe, puis du disque dur externe vers le Mac).
1. Rangez!
C’est bête mais c’est indispensable. Vous devez ranger un peu vos fichiers sur votre PC avant de vous lancer dans cette opération. Une mère doit y retrouver ses petits, alors mettez vos images dans Mes Images, vos musiques dans Mes Musiques….etc…
2. Reliez les machines
Prenez un câble RJ45, de n’importe quelle taille et de n’importe quelle couleur, et connectez les 2 machines entre elles par les ports Ethernet. Windows fait un caprice et vous indique une « connectivité limitée ou inexistante », ne vous vexez pas et ignorer cet avertissement.
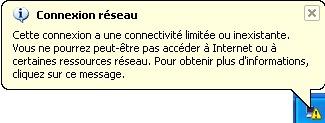
3. Activez le partage des dossiers
Sur votre PC, effectuez un clic-droit sur le dossier « Mes documents » puis rendez-vous dans les « Propriétés ». Positionnez-vous sur l’onglet « Partage » puis cochez la case « Partager ce dossier sur le réseau ». Validez les modification puis fermez la fenêtre. Notez que si tous vos fichiers sont bien rangés, ils devraient se trouver dedans puisque Mes Documents contient Ma Musique, Mes Images, et Mes Vidéos…
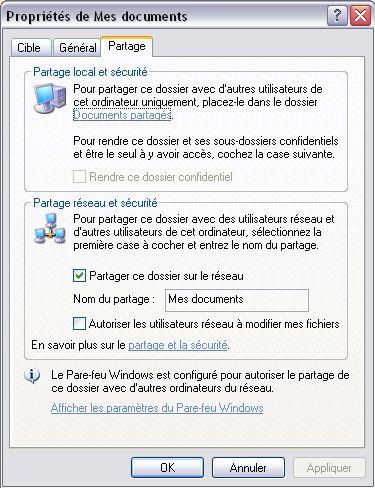
4. Notez le nom du PC
Votre machine à un nom, que vous avez défini à l’installation de Windows. Pour ceux qui ne le connaitraient pas, faites un clic-droit sur le »Poste de Travail » puis choisissez « Propriétés ». Allez sur l’onglet « Nom de l’ordinateur, puis notez le nom inscrit en face de « Nom complet de l’ordinateur ».
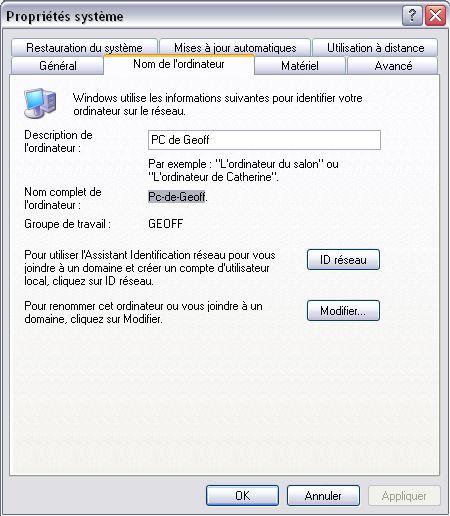
5. Établir la connexion des deux machines
On a fini avec la manipulation du PC. Tout le reste des manip se fera directement depuis le Mac. Sur votre Mac donc, allez dans le Finder puis dans le menu « Aller », prenez l’option « se connecter au serveur » (ou faites simplement un cmd+K sur le Finder actif).

Une fenêtre de connexion s’ouvre. Dans « Adresse du serveur » tapez « smb://nom-du-PC » en remplaçant nom-du-PC par le nom de votre machine noté à l’étape précédente. Connectez-vous.
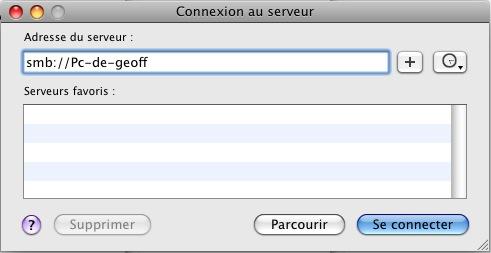
6. Transférez les données
Une boîte de dialogue a dû s’ouvrir vous demandant nom d’utilisateur et mot de passe. Chez moi je n’ai rien rentré et la connexion s’est effectuée. Si chez vous cela ne fonctionne pas sans entrer de nom d’utilisateur et de mot de passe, faites-le savoir dans les commentaires, je jetterai un oeil à votre problème… Une nouvelle fenêtre est apparue et vous demande de « Sélectionner les volumes à monter ».
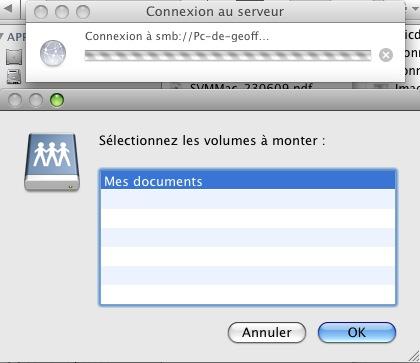
Choisissez « Mes Documents » (en même temps il n’y en a qu’un seul en principe) puis OK. Le dossier Mes Documents du PC doit apparaître comme un disque dur externe sur votre Mac. Vous n’avez plus qu’à glisser-déposer vos fichiers sur votre Mac pour que le transfert commence.



LES COMMENTAIRES (2)
posté le 27 mars à 20:32
je n'y arrive pas.. je n'ai pas l'onglet "partage" lorsque je vais dans les propriétés de mes documents..
posté le 22 octobre à 11:10
ca a pas marcher ca me dit certaines donees de smb://ordinateur .... n ont pas pu etre lue ou ecrite code erreur -36