![Ubuntu (Version Serveur) #79 Installer et Paramétrer Ubuntu Server V9.04 [Partie 1].](http://media.paperblog.fr/i/221/2219486/79-installer-parametrer-ubuntu-server-v904-pa-L-1.jpeg)
Ce tutoriel montre comment installer et préparer la version 9.04 d’Ubuntu Server. Vous disposerez alors d’un serveur capable d’accueillir différents services réseaux tel que Apache, MySQL, DHCP, NTP, serveur de streaming, …
Pour ce tutoriel, je vais utiliser le nom d’hôte suivante : server2 et l’adresse ip fixe 192.168.1.62 avec un maque réseau de 255.255.255.0 et une passerelle avec l’adresse 192.168.1.1.
La version serveur ne contient pas d’interface graphique de base.
Passons maintenant à l’installation du serveur. Après avoir télécharger l’archive ici booter sur le CD. L’installation commence.
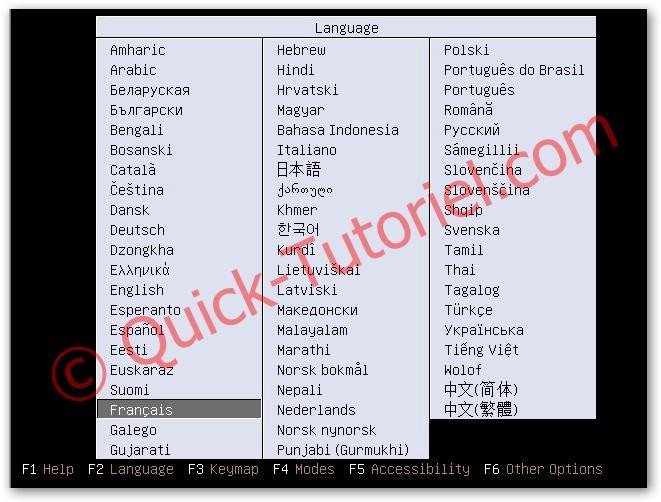
Sélectionner Français puis appuyer sur ENTREE.

Ensuite sélectionner Installer un serveur Ubuntu, les autres options sont assez parlantes et se destine à des actions bien particulières.
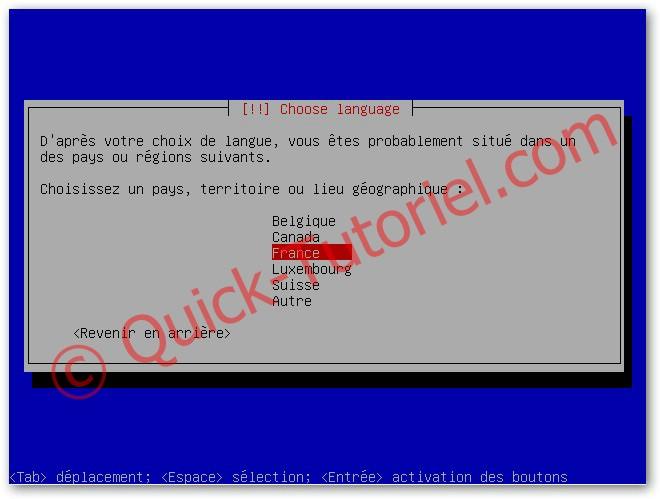
Vérifiez si le choix de votre langue correspond puis appuyer sur ENTREE. (La validation des options se fait par la touche ENTREE)
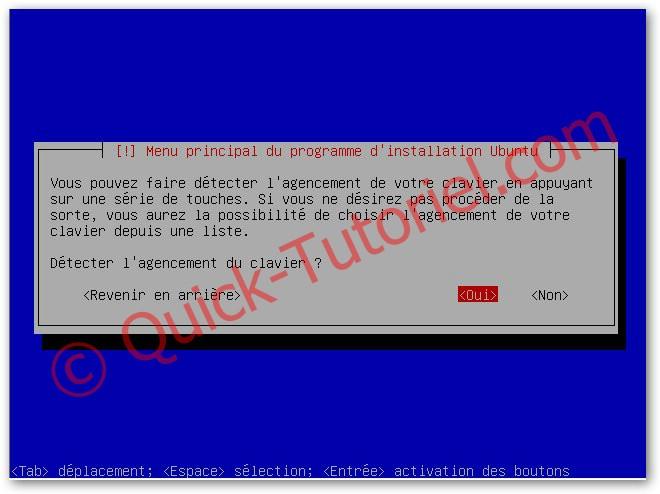
A l’aide des flèches de direction de votre pavé numérique sélectionner Oui. Ce test permet de définir l’agencement de votre clavier pour les caractères spéciaux. Il suffit d’appuyer sur les touches qui sont affichées à l’écran et à la fin de la calibration (pour la France) vous devez arriver à cet écran avec fr:Latin9.
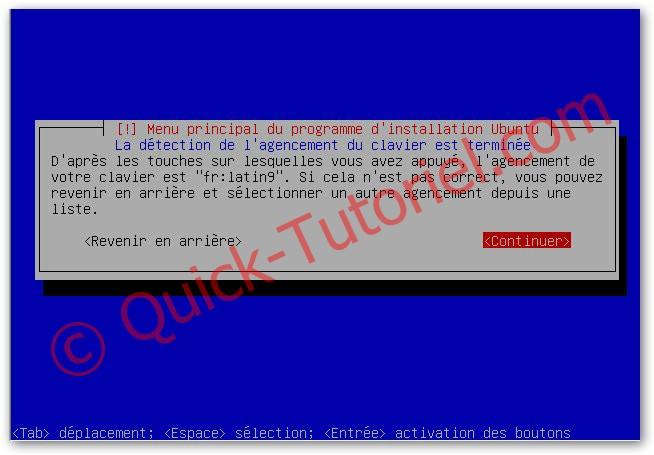
Cliquer sur Continuer
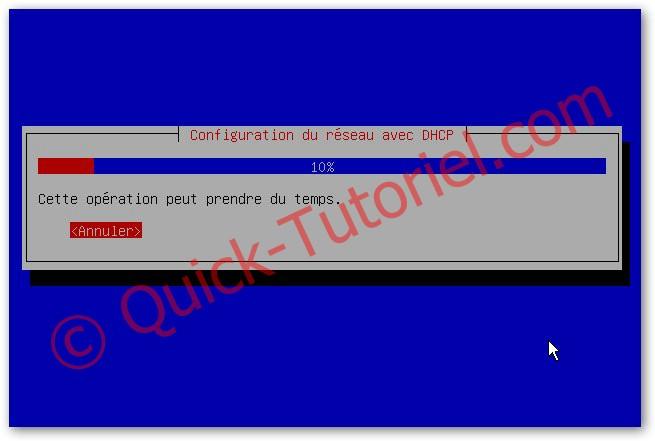
Le programme d’installation vérifie le CD d’installation de votre matériel et configure le réseau avec DHCP s’il existe un serveur DHCP dans le réseau.
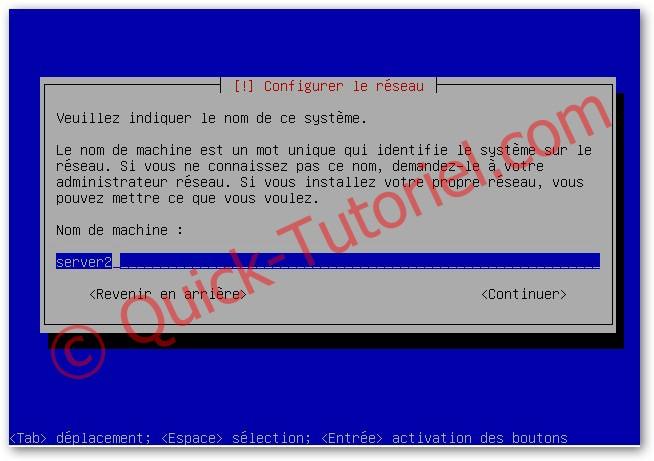
Saisir le nom d’hôte de votre serveur, ici server2.
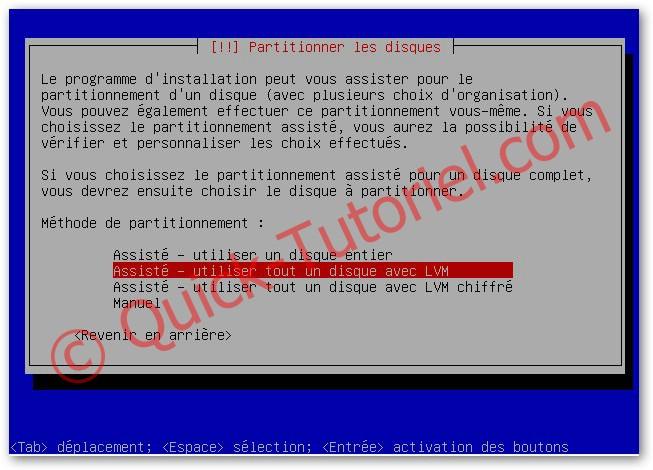
Maintenant vous devez partitionner votre disque dur. Pour simplifier, j’ai sélectionné Assisté – utiliser tout un disque avec LVM, ce qui créera un groupe de volumes avec deux volumes logiques, l’une pour la partition système (/) et l’autre pour le swap (bien sûr, si vous savez ce que vous faites, vous pouvez également créer vos partitions manuellement).
Petit rappel sur la technologie LVM : LVM sont les initiales de Logical Volume Manager ou gestionnaire de volumes logiques en bon français. L’utilisation de volumes logiques remplace en quelque sorte le partitionnement des disques. C’est un système beaucoup plus souple, qui permet par exemple de diminuer la taille d’un système de fichier pour pouvoir en agrandir un autre, sans se préoccuper de leur emplacement sur le disque.
Avantages de LVM
- Il n’y a pas de limitations « étranges » comme avec les partitions (primaire, étendue, etc.).
- On ne se préoccupe plus de l’emplacement exact des données.
- On peut conserver quelques giga-octets de libres pour pouvoir les ajouter n’importe où et n’importe quand.
- Les opérations de redimensionnement deviennent quasiment sans risques, contrairement au redimensionnement des partitions.
Inconvénients de LVM
- Une fois que LVM a « pris le contrôle » d’un disque ou d’une partition, Windows ne pourra plus y accéder (A moins d’installer Explore2FS qui supporte LVM2 aussi bien que ext2 / ext3).
- Toute l’administration de LVM se fait en ligne de commande
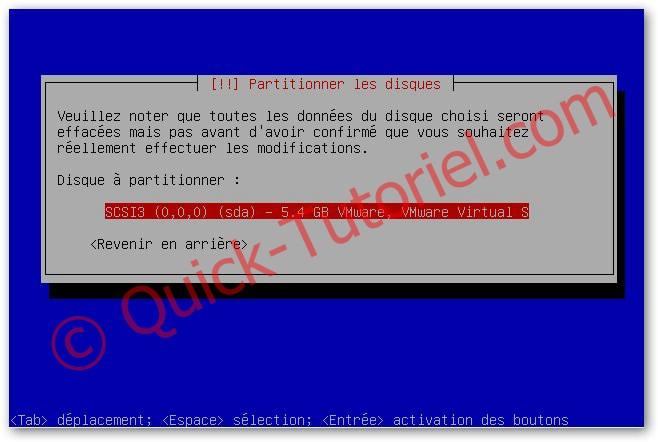
Dernier avertissement avant le formatage de la partition.
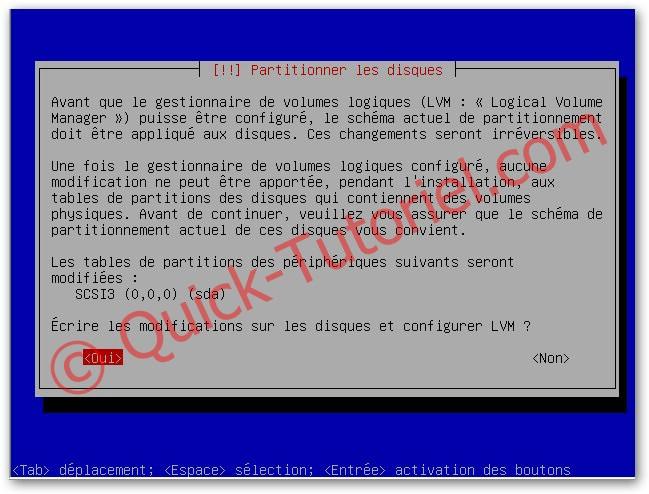
Sélectionner Oui pour configurer le gestionnaire de volumes logiques.
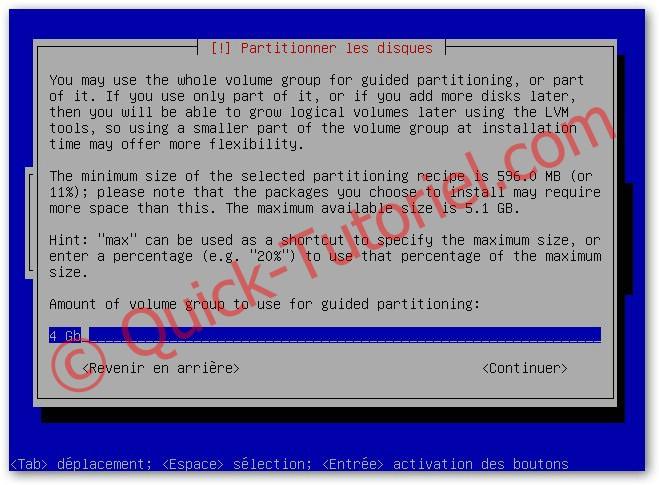
Si vous avez sélectionné le mode Assisté, le partitionneur va créer un grand groupe de volumes qui utilise tous l’espace disque. Vous pouvez maintenant spécifier combien d’espace disque doit être utilisé par les volumes logiques pour / et swap. Il est judicieux de laisser de l’espace non utilisé de sorte que vous pouvez étendre les volumes logiques existants ou en créer de nouveaux ce qui donne plus de flexibilité.
Au départ mon disque (virtuel) fait 5 Gb, je me laisse donc une marge de 1 Gb pour l’extension des mes volumes.
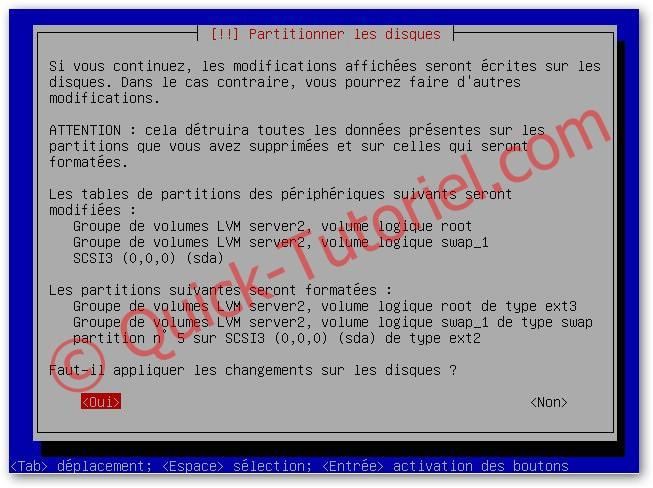

Affichage du récapitulatif pour le partitionnement de notre serveur. L’installation du système de base s’effectue.
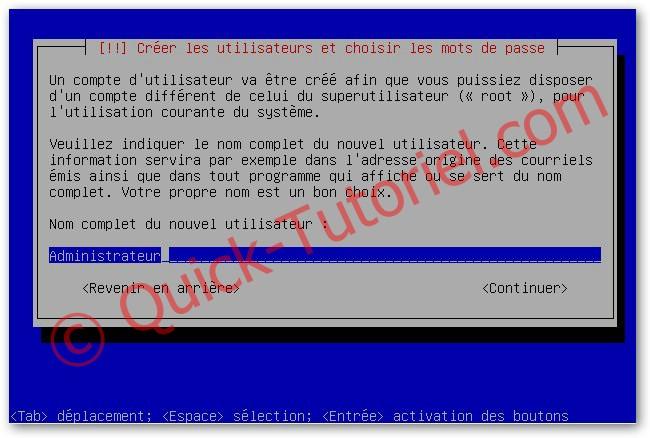
Créer un utilisateur, par exemple l’utilisateur Administrateur avec le nom d’utilisateur administrateur (ne pas utiliser le nom d’utilisateur admin car il s’agit d’un nom réservé sur Ubuntu 9.04). ATTENTION!! ce n’est pas le login mais le nom affiché, même si celui-ci peut être identique.

Ici vous pouvez rentrer le nom de login. Comme il est déconseiller d’utiliser le super-utilisateur root pour l’administration des serveurs, il faut créer un autre utilisateur servant à cette tâche.

Saisir le mot de passe de votre utilisateur, une confirmation sur un deuxième écran vous sera demandé.

Si le mot de passe est trop faible, un message d’avertissement apparaît, vous invitant à en saisir un nouveau. Pour ce tutoriel je garde mon mot de passe faible.

Depuis les nouvelles versions d’ubuntu et afin d’améliorer la sécurité de votre compte utilisateur, il est possible de chiffrer votre espace personnel, personnellement je ne l’utilise pas.
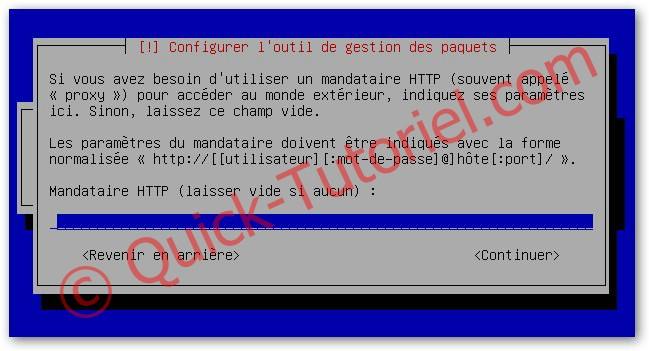
Ensuite, le gestionnaire de paquets APT sera configuré. Laissez la ligne Mandataire HTTP vide, sauf si vous utilisez un serveur proxy pour se connecter à l’Internet.
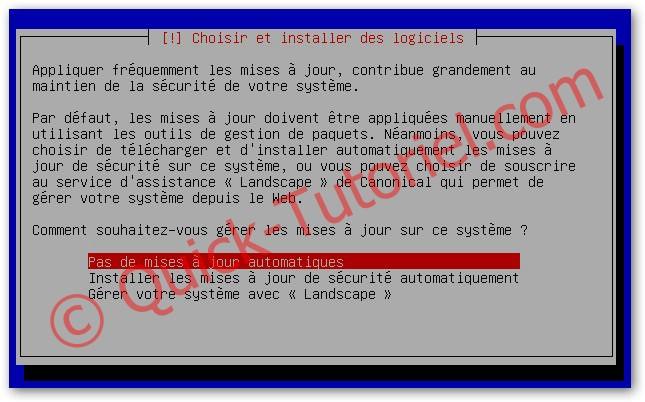
Comme je suis un peu vieux jeux, j’ai sélectionné Pas de mises à jour automatiques pour garder le contrôle de mon serveur. Bien sûr, c’est à vous de choisir ce que vous voulez.
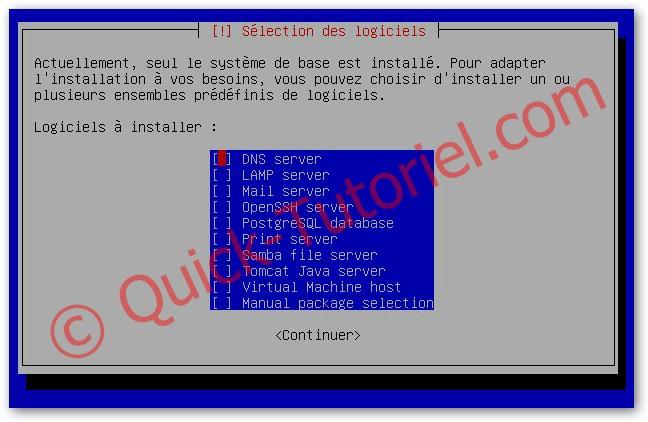
Ici vous pouvez sélectionner des paquets pour installer directement un serveur DNS, Web, … Volontairement je ne sélectionne rien, car comme les mises à jour je préfère garder un contrôle total sur mes installations. Un tutoriel suivra sur l’installation d’OpenSSH pour prendre la main de mon serveur depuis windows avec Putty dans la Partie 2 du tutoriel.

L’installation du système de base est maintenant terminée. Retirez le CD-ROM d’installation du lecteur de CD-ROM et cliquez sur Continuer pour redémarrer le système.
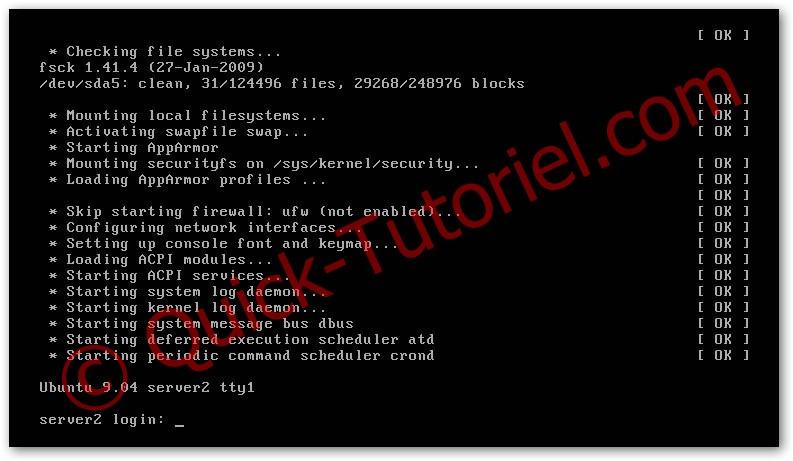
Vous pouvez maintenant vous connecter sur votre serveur Ubuntu. Le paramétrage de base de votre serveur arrive dans un deuxième tutoriel.
That’s All.
Difficulté :

Modification : -
Crédits : -
Note: There is a print link embedded within this post, please visit this post to print it.

