Comme chacun sait, KDE 4.3 est sorti à la fin du mois de juillet et apporte beaucoup de corrections de bugs et de nouvelles fonctionnalités par rapport à la version précédente. Ce tutoriel vous apprendra, étape par étape, comment installer KDE 4.3 sur votre système Ubuntu Jaunty 9.04.

Attention : nous allons procéder à l’installation de la dernière version du bureau KDE 4.3 et même si c’est une version stable, les paquets fournis par l’équipe de Kubuntu sont encore au stade expérimental. De plus cette est irrèversible, parce que KDE installe environ 200 packages, mais il sera toujours possible d’utiliser le bureau GNOME!
Étape 1 - Ajouter la source d’installation KDE 4.3
Ajout de la clé
sudo apt-key adv –keyserver keyserver.ubuntu.com –recv-keys 8AC93F7A
Ajout des dépots
Système -> Administration -> Sources de logiciels …
… entrez votre mot de passe, et les sources du logiciel s’affiche. Cliquez sur le deuxième onglet, “Logiciels de Tierce-partie”, puis cliquez sur le bouton “Ajouter” et coller la ligne suivante dans la nouvelle fenêtre qui s’affiche …
deb http://ppa.launchpad.net/kubuntu-experimental/ubuntu jaunty main
Ensuite, cliquez sur le bouton “Ajouter” …
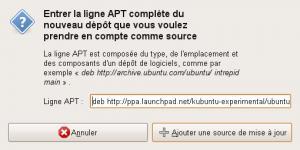
Allez au troisième onglet “Mises à jour”, et cochez la case “mises à jour non prise en charge (intrepid-backports)” …
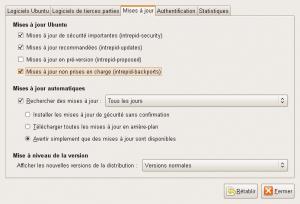
Ensuite, cliquez sur le bouton “Fermer” de la fenêtre principale. Il vous demandera si vous souhaitez recharger les informations sur les logiciels disponibles, cliquez sur le “Actualiser” et attendre que la fenêtre Sources de logiciels disparaisse …
Ensuite, cliquez sur le bouton “Fermer” de la fenêtre principale. Il vous demandera si vous souhaitez recharger les informations sur les logiciels disponibles, cliquez sur le “Actualiser” et attendre que la fenêtre Sources de logiciels disparaisse …
Etape 2 - Installer KDE 4.3
Tout ce que vous avez à faire est de cliquer sur le lien ci-dessous …
Cliquez ici pour installer KDE 4.3
Ensuite, cliquez sur le bouton “Installer” pour installer les paquets (entrez votre mot de passe si demandé) …
Attendez que les paquets de KDE 4.3 soit téléchargé …

Lorsque le téléchargement est terminé (il faudra un certain temps si vous avez une connexion Internet lente), vous serez invité à entrer un mot de passe pour le serveur MySQL. Cliquez sur le bouton “suivant” lorsque vous avez fait … retaper le mot de passe et cliquez de nouveau sur le bouton “suivant”…
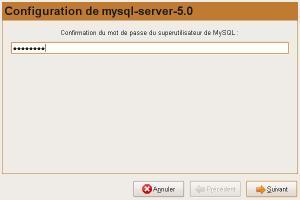
… et choisir un gestionnaire d’affichage. Cliquez sur le bouton “Transférer” bouton si vous voulez garder Ubuntu écran de connexion (gdm), ou kdm de sélectionner dans la liste déroulante pour installer l’écran de connexion KDE4. Je vous suggére fortement de garder gdm …
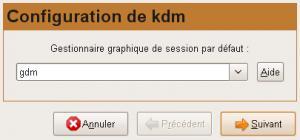
L’installation va commencer …
Une fois terminée, rebootez votre machine et lors du démarrage sélectionner KDE comme gestionnaire de bureau
Installation version francaise
Pour installer la version francaise : installer ce package kde-l10n-fr
Restaurer l’original Ubuntu bootsplash
L’installation de KDE a écrasé votre écran de démarrage Ubuntu. Si vous n’aimez pas le bleu de Kubuntu, et que vous souhaitez restaurer celui d’Ubuntu, suivez les instructions ci-dessous …
Cliquez ici pour installer le gestionnaire de démarrage
- Ensuite, cliquez sur le bouton “Installer” pour installer les paquets (entrez votre mot de passe si demandé) …
- Lorsque le téléchargement est terminé, l’installation va commencer …
- Une fois l’installation est terminée, cliquez sur le bouton “Fermer” …
- Allez dans le menu Système -> Administration -> Gestionnaire de démarrage …
- Aller dans le second onglet “Apparence” et sélectionnez le usplash-theme-ubuntu de la section “thèmes Usplash” …
- Cliquez sur le bouton “Fermer” ..
Rétablissement du Menu Original
En fait, toutes les applications KDE4 “ont envahit” votre menu GNOME. I Si vous n’aimez pas cela et que vous souhaitez restaurer le menu Ubuntu, et que voulez que toutes les applications KDE soient stockées dans une seule entrée du menu GNOME, suivez les instructions ci-dessous …
- Cliquez ICI pour télécharger le menu étendu de Gnome.
- Enregistrez le fichier sur votre bureau et double-cliquez sur le fichier pour l’installer (entrer votre mot de passe si demandé).
Vous pouvez faire la même chose sur KDE, pour les applications GNOME, si vous téléchargez le KMenu Gnome !
