
Ce tutoriel ne s’adresse qu’aux possesseurs d’une livebox. Pour les autres le principe est le même, la seule chose qui change c’est l’interface. Nous allons donc apprendre à paramétrer le service DynDNS (ici), vu précédemment et appréhender la notion de NAT.
Premiers pas avec la LiveBOX.
Vous avez donc installé un serveur FTP local… Mais notre but est de rendre votre site FTP public. Essayez donc d’accéder à votre box avec l’IP : http://192.168.1.1/ (adresse par défaut)
Vous devriez tomber sur la page d’authentification pour l’administration de votre LiveBOX.

La LiveBOX n’est pas un simple modem… En gros, c’est comme un ordinateur avec un serveur web déjà installé dessus, grâce auquel vous pouvez la configurer, et auquel vous pouvez connecter plusieurs ordinateurs ! Elle ne peut donc pas deviner sur quel ordinateur est installé votre serveur web, FTP, news…
La LiveBOX est en écoute sur le port 80 ; c’est-à-dire qu’elle traite les requêtes sur le port 80, le port par défaut pour les serveurs web. C’est par ce port que toutes les requêtes HTTP passent par défaut.
DynDNS pour une adresse fixe.
Vous connaissez tous DynDNS, ou encore No-IP.com. Ces deux sites vous permettent d’avoir un « nom de domaine » pointant vers l’IP de votre choix. Mais un petit inconvénient tout de même : pour que votre adresse IP soit à jour à chaque seconde, il vous faut faire tourner un programme sur votre ordinateur qui peut devenir encombrant ou gênant…
La LiveBOX dispose d’une fonctionnalité qui permet de mettre à jour totalement automatiquement votre adresse IP sur votre compte DynDNS ! Donc, nul besoin de faire tourner un programme en plus sur votre serveur. C’est tout de même bien pratique… !
Une fois connecté sur votre LiveBox, cliquer sur Configuration avancée tout à droite du menu horizontal.
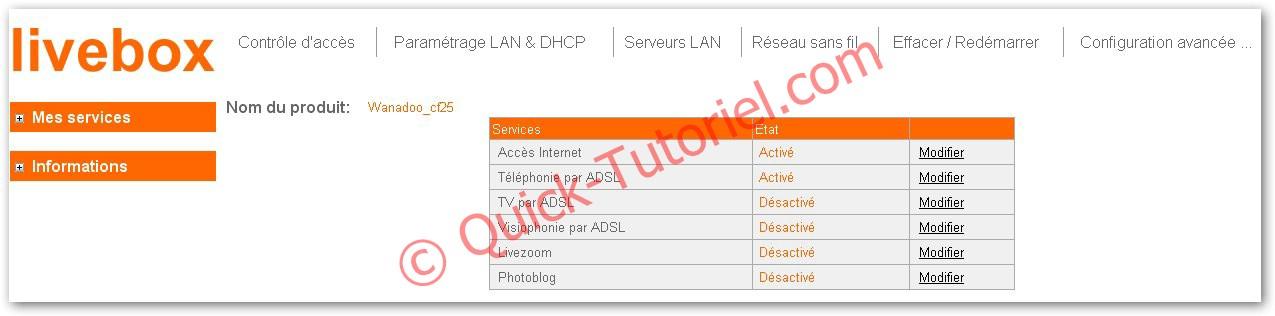
Dans ce nouveau menu, survolez le lien Réseau (3e lien du menu en partant de la gauche), et cliquez sur DynDNS dans le petit cadre qui vient d’apparaître…

Ensuite il vous suffit de rentrer vos code DynDNS et de cliquer sur Mise à jour maintenant.
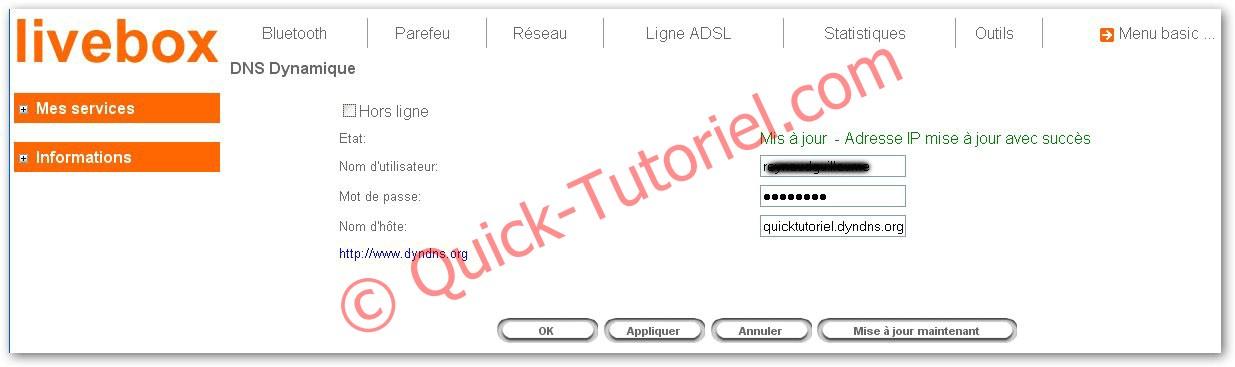
Vous avez synchronisé votre LiveBOX avec votre adresse !
Votre nom de domaine sera automatiquement mis à jour dès à présent !
Configuration du NAT.
Avant de commencer, voilà une petite explication de ce qu’est le NAT :
Le mécanisme de translation d’adresses (en anglais Network Address Translation noté NAT) a été mis au point afin de répondre à la pénurie d’adresses IP avec le protocole IPv4 (le protocole IPv6 répondra à terme à ce problème).
En effet, en adressage IPv4 le nombre d’adresses IP routables (donc uniques sur la planète) n’est pas suffisant pour permettre à toutes les machines le nécessitant d’être connectées à internet.
Le principe du NAT consiste donc à utiliser une passerelle de connexion à internet, possédant au moins une interface réseau connectée sur le réseau interne et au moins une interface réseau connectée à Internet (possédant une adresse IP routable), pour connecter l’ensemble des machines du réseau.
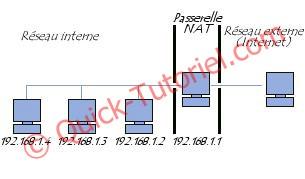
Il s’agit de réaliser, au niveau de la passerelle, une translation (littéralement une « traduction ») des paquets provenant du réseau interne vers le réseau externe.
Ainsi, chaque machine du réseau nécessitant d’accéder à internet est configurée pour utiliser la passerelle NAT (en précisant l’adresse IP de la passerelle dans le champ « Gateway » de ses paramètres TCP/IP). Lorsqu’une machine du réseau effectue une requête vers Internet, la passerelle effectue la requête à sa place, reçoit la réponse, puis la transmet à la machine ayant fait la demande.
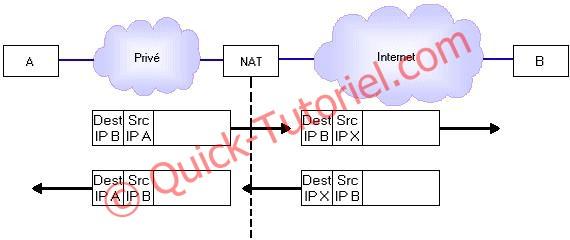
Étant donné que la passerelle camoufle complètement l’adressage interne d’un réseau, le mécanisme de translation d’adresses permet d’assurer une fonction de sécurisation. En effet, pour un observateur externe au réseau, toutes les requêtes semblent provenir de l’adresse IP de la passerelle.
Après ce bref descriptif de la fonction NAT, regardons comment l’activer sur notre Livebox.
Vous voilà donc sur la page d’accueil de votre LiveBOX ; cliquez sur Serveurs LAN, dans le menu horizontal ; vous tombez sur la page où figure la liste de tous les serveurs installés sur votre réseau local (vide initialement) ; cliquez alors sur le bouton Ajouter. (en bas à droite sur l’image)
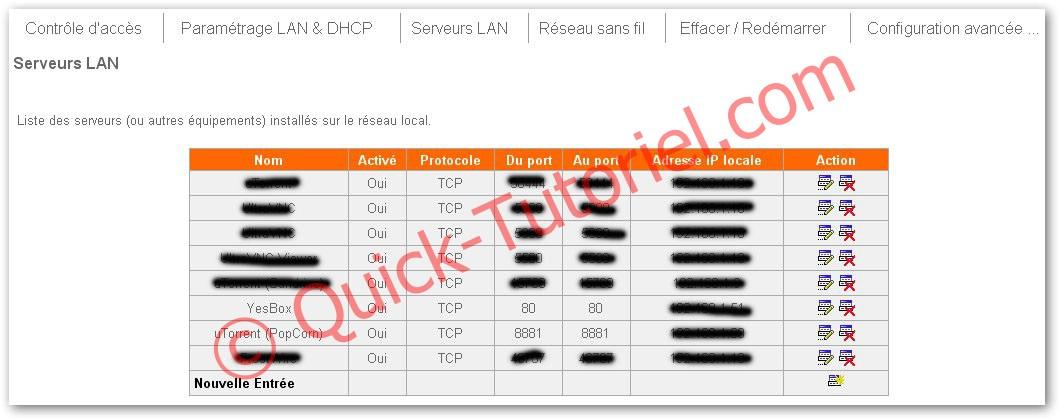
Vous devez maintenant rentrer quelques informations pour effectuer le NAT :
- Nom du serveur : Description du serveur (ici Serveur FTP Test).
- Accès activé : activation du NAT (ici Oui), si vous voulez stopper pendant une période votre serveur FTP, inutile de supprimer la règle sélectionner Non pour la désactiver.
- Du port : Port de début (ici 21).
- Au port : Port de fin (ici 21), on peut mettre un intervalle si votre serveur utilise plusieurs ports.
- Protocole : Vous pouvez choisir entre TCP et UDP en fonction du protocole utilisé par votre serveur (ici TCP).
- Adresse IP Locale : Vous devez saisir l’adresse IP fixe de votre serveur derrière la livebox (ici 192.168.1.2).
Maintenant cliquer sur Appliquer, toutes les requêtes reçues par la livebox sur le port 21 seront redirigées vers l’adresse de votre serveur.
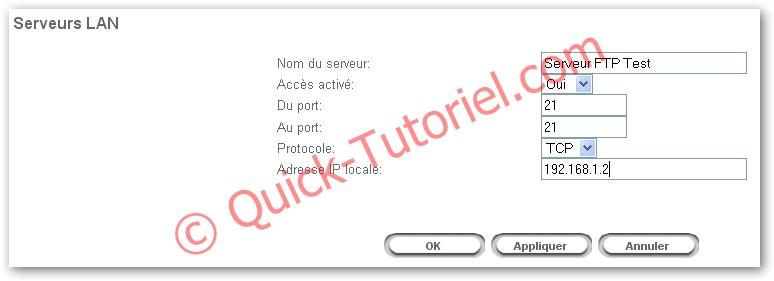
Félicitation vous venez de faire votre première règle de NAT. Biensûr le NAT n’est pas réservé aux serveurs vous pouvez l’utiliser pour des logiciels comme Bitorrent ou Emule pour améliorer vos débits et partager par exemple vos distributions Linux préférées avec d’autres utilisateurs ou pour emule avoir un HighID.
La règle est maintenant créée sur votre routeur.

1 : Ce bouton permet d’éditer votre règle NAT
2: Ce bouton permet de supprimer votre règle NAT
3: Ce bouton permet d’ajouter une règle NAT
That’s All.
Difficulté :

Modification : -
Crédits : Merci au site Comment ça marche, pour la description du NAT.
Note: There is a print link embedded within this post, please visit this post to print it.



LES COMMENTAIRES (1)
posté le 22 juin à 01:29
Bonsoir, Il s'agit d'un autre site à héberger chez moi. Livebox2 Sagem. Problème rencontré avec no-Ip.org, la mise à jour ne se fait pas: "En rouge, Mise à jour en cours" reste infiniment affichée. ou alors s'affiche en rouge: Arrêter" Voilà, merci