Il est possible d'effectuer la mise à jour de WordPress sur un serveur local (1), soit de façon automatique, soit de façon manuelle.
Mise à jour sous Mac OS
J'ai effectué une mise à jour automatique, sans même désactiver les extensions. Aucune remarque particulière, tout se passe simplement, comme souvent sous Mac OS X

Mise à jour sous Linux Ubuntu
J'ai effectué une mise à jour manuelle :
- télécharger WordPress 2.8.1 depuis l'interface du tableau de bord ;
- décompresser le fichier téléchargé : clic droit puis Extraire ici ;
- double-cliquer sur le répertoire wordpress, copier tous les fichiers et répertoires sauf le dossier wp-content qui contient toutes les extensions, les thèmes, les sauvegardes,...
- ouvrir un Terminal (Applications > Accessoires > Terminal) et saisir la commande sudo nautilus afin d'avoir les droits d'administrateur sur l'explorateur de fichiers ;
- coller les dossiers et fichiers sélectionnés à l'étape 3 dans Système de fichiers > opt > lampp > htdocs > wordpress (2) ;
- afin que le blog soit accessible, il faut donner les autorisations nécessaires sur le répertoire wordpress :
- effectuer un clic droit sur le répertoire wordpress puis cliquer sur Propriétés ;
- cliquer sur l'onglet Permissions ;
- attribuer les droits d'accès aux dossiers Lecture et écriture et d'accès aux fichiers Lecture et écriture pour les trois éléments Propriétaire, Groupe, Autres, cliquer sur Appliquer les droits d'accès aux fichiers inclus puis sur le bouton Fermer ;
- lors de la mise à jour des extensions, il peut être nécessaire de redonner les autorisations sur les répertoires concernés.


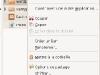

Ecrit par Lise - Site
- Voir les articles
Installer WordPress en local (Mac OS)
Installer WordPress en local (Windows)
Installer WordPress en local (Linux Ubuntu) [↩] - Le nom des répertoires correspond à la configuration que j'ai décrite dans l'article Installer WordPress en local (Linux Ubuntu). [↩]
