
Il doit exister des effets déjà fait où des plugins pour cet effet, mais voyons comment faire manuellement.
Que se soit pour une création pour Halloween ou simplement pour un travail artistique, je vous propose un tutoriel sans énormes difficultés pour parvenir à un résultat plutôt ressemblant. Alors avant que les têtes de vos amis deviennent craquelées, voici le tutoriel.
Commençons tout d’abord par ouvrir une photographie de votre « victime» . Cela peut être une image (libre) du net, ou bien l’une de vos propre photos. Je vous conseil 2 sites pour trouver des photos libre de droit ici ou ici

Commencer tout d’abord par redimensionner l’image par Image → Taille de l’image

Ensuite, pour avoir mon effet « craquelure» , il faut des … craquelures. Sur le net, il existe beaucoup de gens qui prennent en photo des murs, des sols, etc … Pour en faire des textures. C’est ainsi qu’un mur un peu vieux et « moche» va bien nous être utile. Voici l’image utilisé :
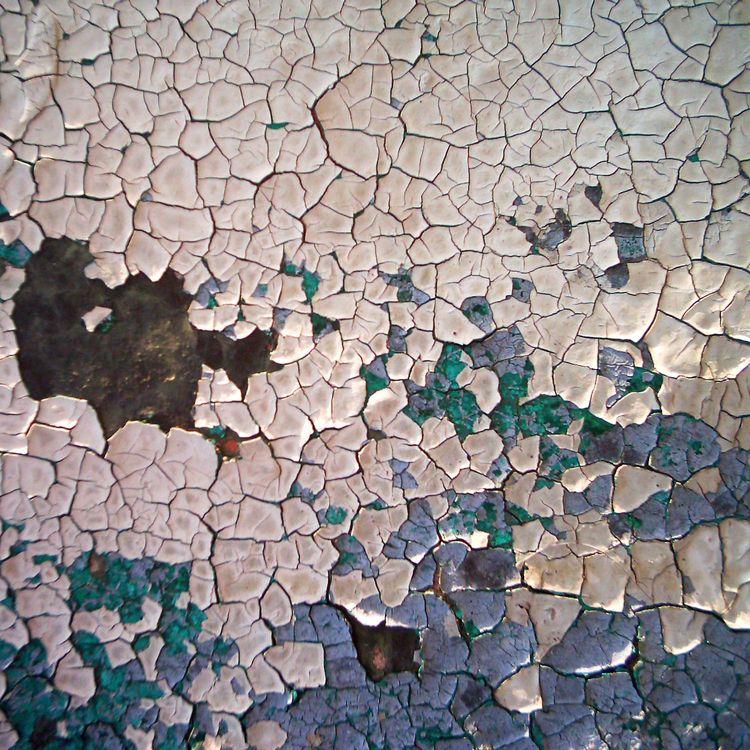
Copier l’image de craquelure dans votre image photoshop, un deuxième Claque doit être créé : Calque 2

Redimensionnez à l’aide de la commande Edition → Transformation manuelle (CTRL + T) le calque 2 à votre goût, vous pouvez aussi effectuer des rotations, … en un mot positionnez au mieux votre calque de craquelure sur votre image.
Ensuite effectuer une désaturation du calque 2, l’image doit devenir noir et blanc Image → Réglages → Désaturation.
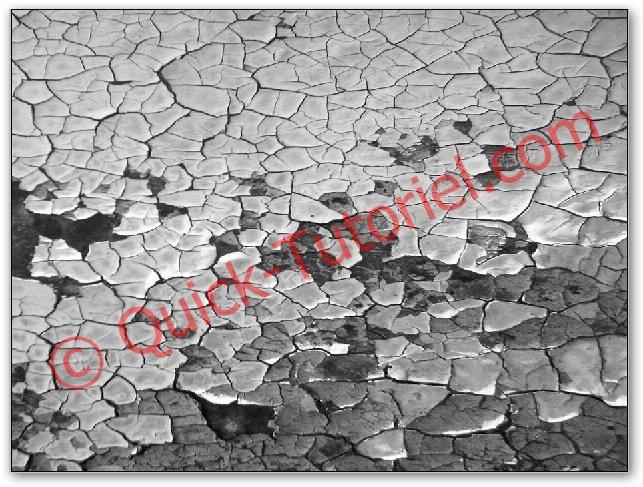
Changer le mode de fusion en produit.

A partir de maintenant vous pouvez effectuer les ultimes réglages du calque 2, craquelure en fonction du visage de votre photo.
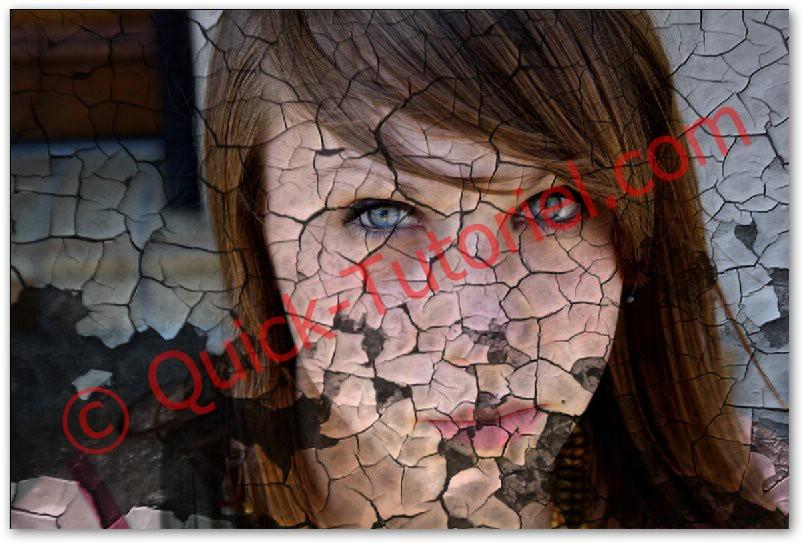
Pour certaines textures, ce sera un peu trop noir : utilisez les niveaux Image → Réglages → Niveaux (Ctrl + L) pour blanchir un peu la photo.

Maintenant la partie la plus délicate du tutoriel, le gommage des bords pour ne laisser que le visage en craquelure. Pour cela vous devez utilisez la gomme choisissez une forme plus ou moins grande en fonction de la portion que vous voulez supprimer. Avant de gommer vérifier que vous êtes bien placé sur le claque 2.

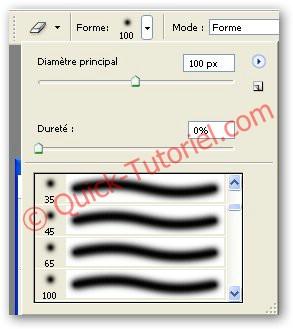
Ici vous pouvez choisir la taille de la forme de la gomme. Pour un effet plus saisissant, gommer aussi les yeux afin de les laisser apparaître sans craquelure (je vous conseille d’agrandir au maximum la photo et de prendre une taille de gomme de diamètre 10 par exemple). J’ai aussi gommer au niveau de la bouche pour enlever quelques craquelures.
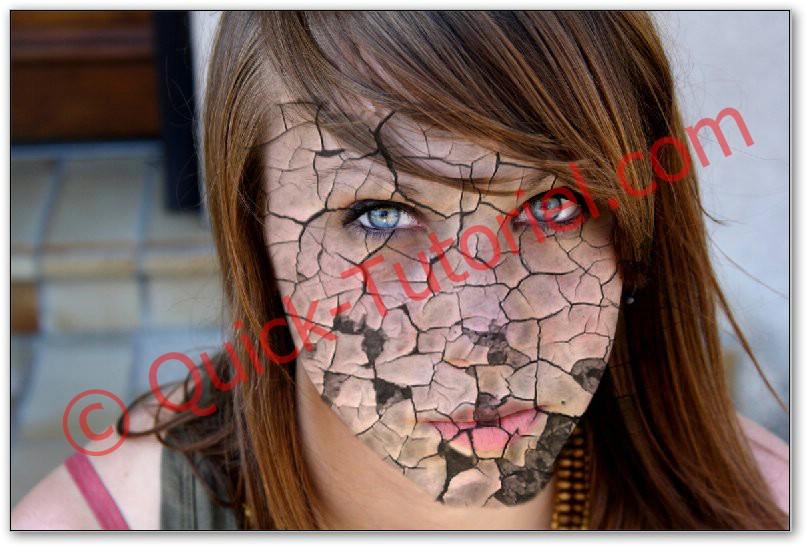
Enfin, une dernière astuce pour faire ressortir vos fissures. Faites un nouveau calque et appliquez une image (Image → Appliquer une image).
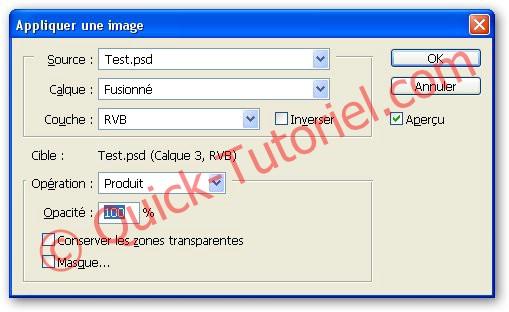
Vérifiez que vous avez du noir en premier plan et du blanc en second (appuyez sur D si ce n’est pas le cas).

Dans la galerie de filtre, faites filtre Photocopie (Filtres → Esquisse → Photocopie) mettez au maximum le détail et régler à votre goût l’obscurcissement.
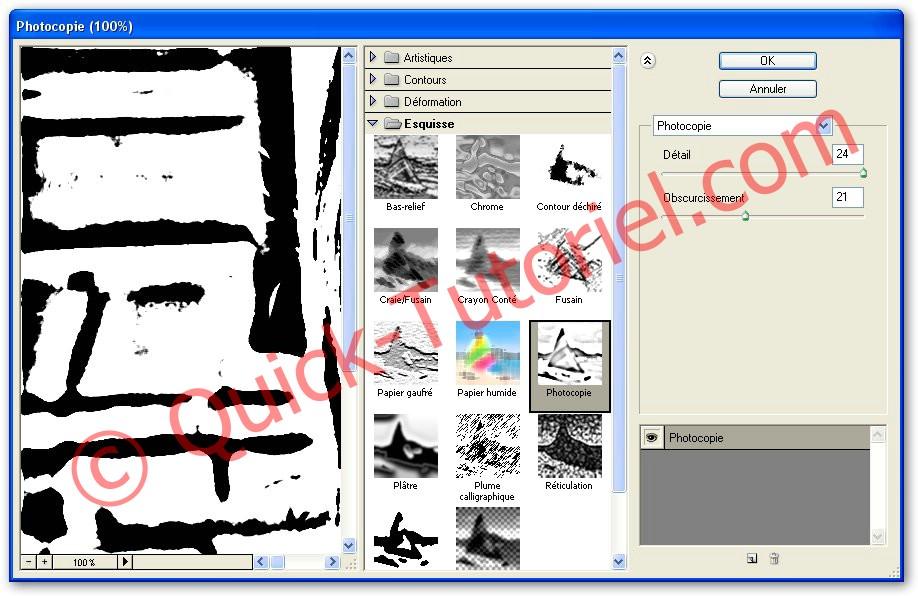
Passez ce calque en Produit et baisser l’opacité (20% par exemple). Vos fissures se verront mieux

Photo avant Effet :
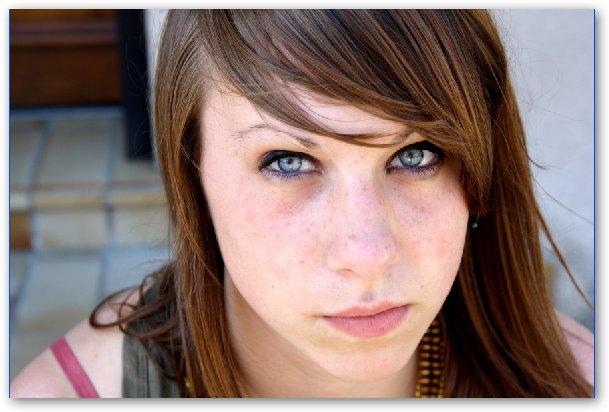
Photo avec l’effet craquelure :
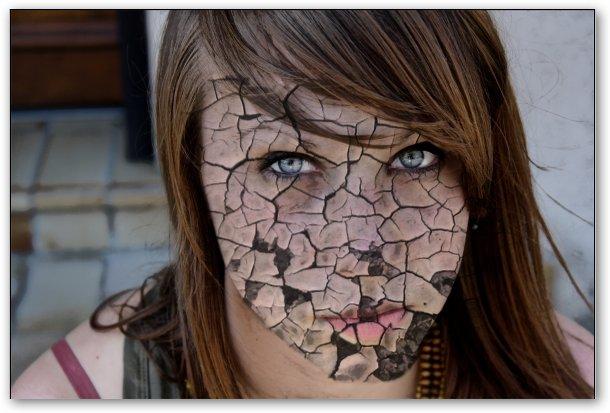
That’s All.
Difficulté :

Modification : -
Crédits : -
Note: There is a print link embedded within this post, please visit this post to print it.

