Si vous ne l'avez pas encore fais, je vous suggère de lire mes deux précédants messages, ou je parle des raisons pour lesquels je suis passé à Ubuntu, puis de comment télécharger ou obtenir un CD d'installation gratuit, pour ce, regardez à droite de ce message dans la colonne Archive...
Maintenant on va s'attaquer aux choses serieuses, pour ce on va envisager 3 cas possibles:
1 - Vous voulez seulement éssayer Ubuntu.
2 - Vous avez plus d'une partition avec dans l'une d'elles Windows.
3 - Vous avez une seule partition avec dedans Window.
On va commencer avec le premier cas de figure, a savoir "éssayer Ubuntu".
Bon je vais supposer que vous savez booter d'un CDrom, inserez le CD de Ubuntu dans votre lecteur et redemarrez, vous aurez une page noir dans laquelle on vous demandera de choisir une langue, faites le puis appuyez deux fois sur "Enter" pour éssayer Ubuntu en LiveCD.
Je crois qu'une petite éxplication s'impose, éssayer Ubuntu en LiveCD veut dire que vous n'allez rien installer dutout, et que tout ce dont Ubuntu aura besoin va être puisé directement dans le CDR, il ne va rien écrire sur le disque dur, au lieu de cela il va utiliser la RAM pour fonctionner, il va de sois que plus la capacité de la RAM est grande plus le système va tourner plus vite, cette option de LiveCD est déstinée à ceux qui veulent éssayer Ubuntu avant de l'installer.
Après un moment assez long (ceci est dû au fait que le système va lire les fichiers nécéssaires à son fonctionnement à partir du CD et non du disque dur ce qui est beaucoup plus lent, mais croyez moi, dès que le système sera installé sur votre disque dur, ça sera beaucoup, beaucoup plus rapide) vous devez voir un écran du genre (Moi j'utilise Ubuntu):
Développer ...
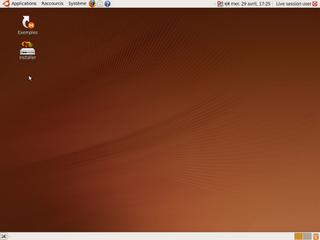
Bon la première chose dont on aura besoin c'est bien sure la connéxion internet, rien de plus facile :)
Allez dans Applications::Accessoires::Terminal
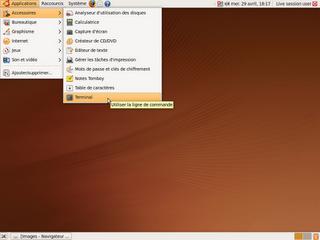
Vous obtiendrez ça:
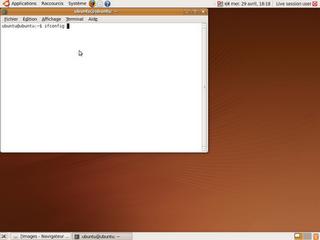
Avant de créer notre connéxion, on va vérifier quelles connéxions éxistent déja, pour ce, tapez "ifconfig" vous aurez ça:
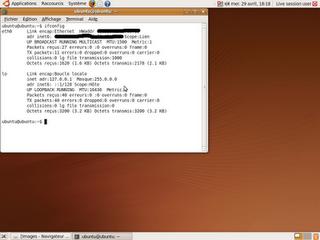
La première connéxion est celle de votre carte réseau la deuxième est ce qu'on appelle boucle locale, mais bon, tout cela ne nous intéresse pas, je vous ai montré ça pour voir qu'on va rajouter une troisième connéxion.
Maintenant on va créer notre connéxion, pour ce, tapez : "sudo pppoeconf" et appuyez sur "Enter" vous aurez ça:
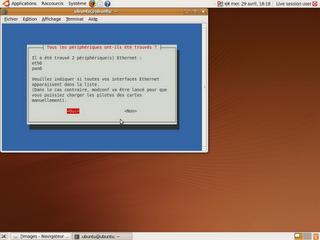
Il se peut que pan0 n'apparaisse pas dans la liste mais seulement eth0, maintenant taper "Enter" une recherche va commencer:
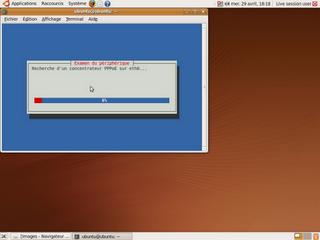
et vous aurez ça:

tapez "Enter" et on vous demandera de saisir le nom d'utilisateur de votre connéxion:
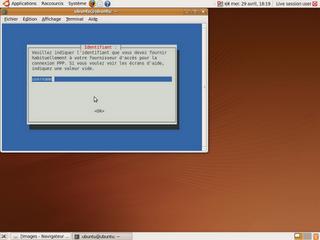
faites le et appuyez sur "Enter", votre mot de passe vous sera demandé:
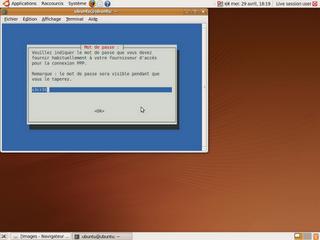
entrez le, après ça, appuyez sur "Enter" à chaque fois qu'une fenêtre apparait jusqu'a ce que tout se termine:
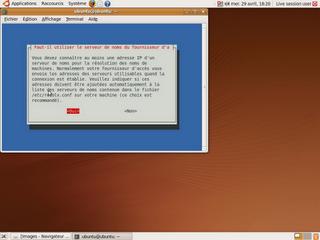
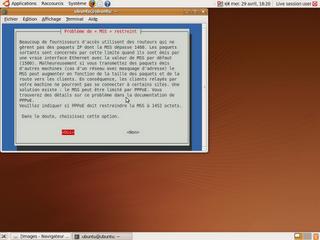
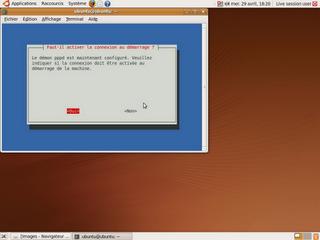
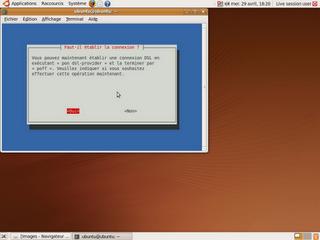
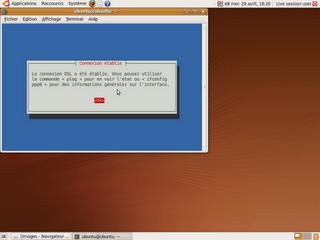
Maintennat si vous refaites un "ifconfig" vous verrez votre nouvelle connéxion pppO:
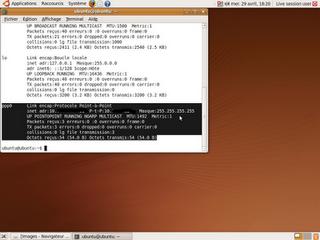
Bon, maintenant allons surfer avec firefox, bien sure IE n'éxiste pas sous Linux, mais croyez moi, Firefox est 10 fois meilleur:
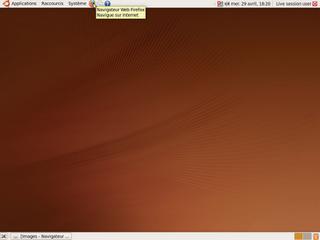
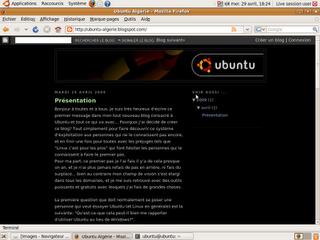
c'est pas beau ça :)
Deuxième chose très importante, la messagerie, sachez qu'il éxiste une application native dans Ubuntu appelée Pidgin et qui gère entre autres MSN, Yahoo, Gmail, ... etc et bien d'autres, pour ce, allez à Applications::Internet::Messagerie Internet Pidgin
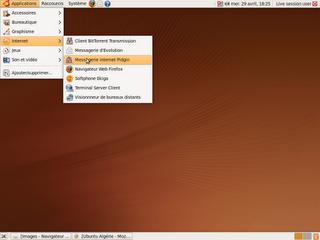
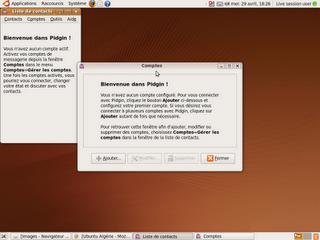
Cliquez sur ajouter:
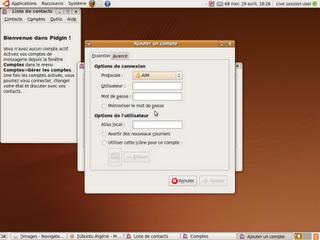
Choisissez le type de messagerie que vous voulez utiliser, dans l'éxemple suivant c'est MSN:
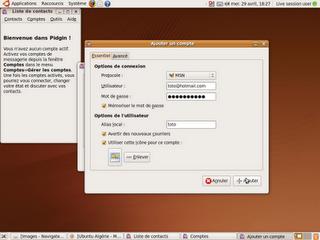
et voilà le résultat:
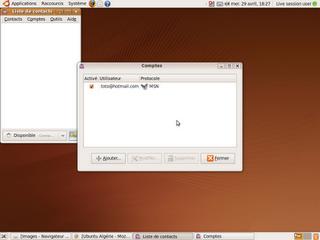
On pourra rajouter 2, 3, 20 autres comptes variés:
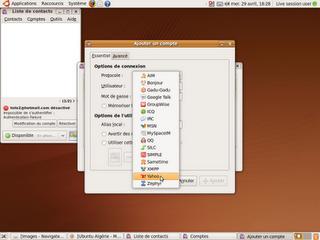
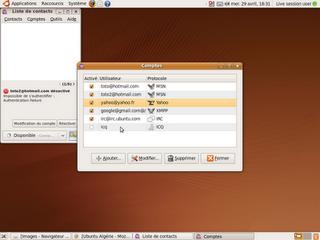
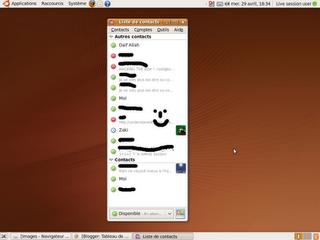
Ok, c'est tout pour cette fois, si vous êtes tombés sous le charme de Ubuntu, la prochaine fois je vous montrerais comment l'installer tout en gardant votre Windows, mais je voudrais comme même faire une petite suggéstion, si vous voulez faire le ménage dans votre PC, je vous conseille de créer une autre partition qui servira à installer Ubuntu si vous n'en avez pas encore, si vous en avez déja une, commencez à la vider parcequ'elle devra être formatée...
