
Cela faisait un petit bout de temps que je recherchais un logiciel permettant de gérer plusieurs bureaux sous Windows. Cette fois je penses avoir trouvé mon bonheur !
Dexpot est petit logiciel gratuit (pour une utilisation personnelle) que vous pouvez décider de lancer (ou non) au démarrage et qui vous permet de gérer jusqu’à 20 bureaux, de les prévisualiser, de déplacer des fenêtres entre chacun d’entre eux, etc., etc. Bref les fonctionnalités de base d’un gestionnaire multi-bureau !
Je vais vous présenter ici l’installation et la configuration de Dexpot ainsi que l’utilisation des différentes fonctionnalités offertes par ce logiciel.
Principales fonctionnalités
- Ouvrir vos programmes dans plusieurs espaces de travail différents (plusieurs bureaux)
- Déplacer ou copier vos fenêtres d’un bureau à l’autre
- Régler la transparence des fenêtres
- Afficher toutes les fenêtres ouvertes.
- « Prévisualiser » vos espaces de travail (voir les fenêtres ouvertes, etc)
- Gérer jusqu’à 20 bureaux différents
- Afficher un diaporama entre les espaces de travail
- Définir des règles pour les fenêtres de vos bureaux (toujours ouvrir Firefox en plein écran, par exemple)
- Il existe même une version portable de Dexpot pour bénéficier du multi-bureau où que vous soyez !
Installation de Dexpot
Dexpot fonctionne sous Windows NT, 2000, XP et Vista et son installeur ne pèse que 2 Mo ! Il est disponible dans de nombreuses langues, dont l’anglais, le français et l’allemand.
Commencez par télécharger la dernière version en vous rendant à cette adresse et en cliquant sur le bouton « Download ».
Pour l’installer il ne vous reste plus qu’à lancer l’installeur, choisir la langue et suivre les étapes !
Personnalisation des raccourcis
Dexpot offre beaucoup d’options qui vous permettent de paramétrer vos bureaux exactement comme vous le souhaitez !
Paramètres de base
Afin de pouvoir utiliser au mieux Dexpot nous allons commencer par personnaliser les raccourcis clavier.
Pour vous rendre dans le panneau de configuration de Dexpot il vous suffit de faire un clic droit sur l’icône Dexpot (

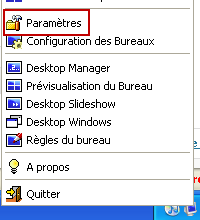
Vous vous trouvez maintenant dans le panneau de configuration général de Dexpot. Comme vous pouvez le voir, la traduction française n’est pas parfaite, on retrouve encore quelques mots d’allemand. ;-)
Cliquez maintenant sur l’icône « Raccourcis » à gauche de la fenêtre pour vous rendre dans la gestion des raccourcis claviers.
Les raccourcis claviers sont classés dans différentes catégories :
- Changement de bureau : C’est ici que se trouvent tous les raccourcis qui gèrent le changement de bureau (suivant, précédent, etc).
- Déplacer la fenêtre : Vous pouvez régler ici tous les raccourcis qui vous permettent de déplacer la fenêtre courante entre les différents bureaux.
- Copier la fenêtre : Avec ces raccourcis vous pouvez copier la fenêtre courante vers les différents bureaux ou vers tous les bureaux.
- Transparence : Ces raccourcis vous permettent de gérer la transparence de la fenêtre en cours.
- Desktop Windows et Divers : C’est ici que vous pouvez régler les raccourcis qui gèrent les différentes fonctions de Dexpot (diaporama, configuration, économiseur d’écran, etc)
Pour définir un raccourci il vous suffit de cliquer sur celui-ci, de modifier les paramètres à droite de la fenêtre des réglages et de cliquer sur « Définir ».
Utilisation des diverses fonctionnalités de Dexpot
Une fois les raccourcis défini, nous pouvons commencer à utiliser le logiciel ! :p
Passer d’un bureau à l’autre
Pour passer d’un bureau à l’autre c’est simple, il vous suffit d’utiliser les raccourcis claviers que nous avons configurés ci-dessus !
Si vous aimez cliquer vous pouvez faire un clic droit sur l’icône Dexpot en bas à droite de l’écran et à choisir le bureau à afficher (1-4 par défault).
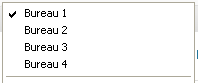
Voir les fenêtres ouvertes
Vous pouvez aussi afficher toutes les fenêtres ouvertes dans vos bureaux en faisant un clic droit sur l’icône Dexpot en bas à droite de l’écran et en sélectionnant « Catalogue des fenêtres » ou en utilisant le raccourci clavier correspondant.
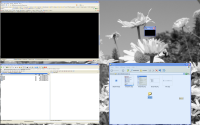
Prévisualisation des bureaux en plein écran
Il vous est également possible d’afficher tous vos bureaux côte à côte afin de les prévisualiser et/ou de passer de l’un à l’autre..
Pour le faire, faites un clic droit sur l’icône Dexpot en bas à droite de l’écran et choisissez « Prévisualisation plein écran ».
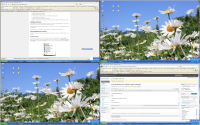
Desktop Manager
Desktop Manager vous affiche la liste de vos bureaux en bas de votre écran. Il vous permet de changer rapidement de bureau en cliquant sur l’icône correspondante. Vous pouvez ensuite déplacer Desktop Manager où bon vous semble sur votre écran.
Pour l’activer, faites un clic droit sur l’icône Dexpot en bas à droite de l’écran et choisissez « Desktop Manager ».
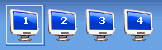
C’est fini !
Voilà ! Cet article est terminé.
Si vous souhaitez plus d’informations sur Dexpot vous pouvez toujours visiter le site officiel (allemand ou anglais).
Sinon, connaissez-vous d’autres logiciels qui permettent de gérer plusieurs bureaux sous Windows ?


LES COMMENTAIRES (1)
posté le 02 juillet à 20:25
Merci, j'en recherchait justement un bien efficace et pas trop vieux :p Je vais tester ça !