
Vos enfants aiment dessiner et barbouiller sur des feuilles papier mais aussi sur votre ordinateur. Tux Paint est un remarquable logiciel de dessin conçu pour nos chers petits mais aussi pour les plus grands.
Tux Paint est un logiciel de dessin libre de droit. Ce logiciel est distribué sous licence open-source. Cela signifie que Tux Paint est gratuit et que vous pouvez le télécharger et l’installer autant de fois que vous le souhaitez. Son interface en français est simple d’utilisation et vos enfants trouveront tous les outils habituels à ce genre d’application. Ils trouveront aussi des outils amusants comme une immense collection de tampons ou des outils originaux permettant de créer facilement de beaux dessins.
Tux Paint est un logiciel attrayant qui permet aux enfants d’apprendre à manipuler un ordinateur, d’imaginer les dessins qu’ils veulent réaliser et de rechercher dans les menus graphiques les fonctions appropriées. D’ailleurs de nombreuses écoles maternelles et primaires utilisent Tux Paint pour ses qualités pédagogiques. Vous trouverez la liste de ces écoles à cette adresse : http://www.tuxpaint.org/schools/.
Pour les enfants et pour les grands
Tux Paint a été conçu pour les jeunes enfants âgés de 3 ans et plus. Les enfants adorent ce programme doté d’une interface très simple à utiliser et intuitive, d’effets sonores rigolos et d’une petite mascotte animée qui encourage et donne des indications. Le programme est toutefois suffisamment complet et plaisant pour intéresser largement les plus grands et les adultes. Bref, Tux Paint est un logiciel qui plaira aux petits comme aux grands. De plus, Tux Paint se contente des configurations matérielles les plus faibles et les plus anciennes. Tux Paint fonctionne parfaitement sur une machine à base de Pentium 133.
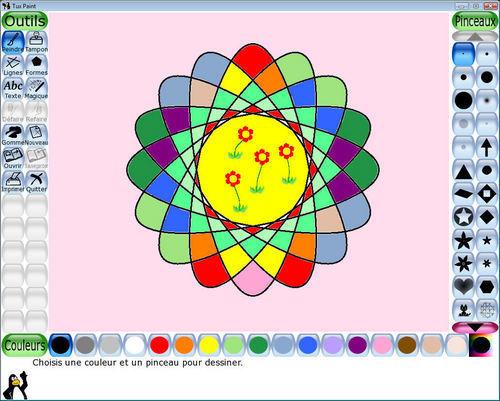
Tux Paint est un logiciel très ludique avec des bruitages et une petite mascotte animée, visible en bas à gauche, qui donne des conseils sur l’opération en cours.
La galerie d’images visibles sur le site de Tux Paint, http://www.tuxpaint.org/gallery/, propose plus de 500 images réalisées par des petits et des plus grands avec Tux Paint. Vous pouvez les visualiser en miniatures ou les agrandir individuellement. Vous verrez que tout est faisable et que certains dessins ont l’air d’avoir été réalisés avec des logiciels beaucoup plus puissants.
Installation gratuite
Vous pouvez télécharger librement Tux Paint à cette adresse : http://www.tuxpaint.org/download/. Tux Paint existe en version Windows, Mac et Linux. Pour les utilisateurs de Windows, le plus simple consiste à cliquer sur le lien Windows (Version avec installateur). Cette version comprend une procédure d’installation qui vous guidera tout au long de l’installation.
En fait, vous avez 2 fichiers à télécharger et à télécharger. Le fichier Tux Paint xxxx où xxx correspond au numéro de version est le fichier de l’application Tux Paint et de son programme de configuration. C’est le programme qu’il faut installer en premier. Cliquez sur le lien et suivez les instructions. Ensuite, il est fortement conseillé d’installer la partie appelée Rubber Stamps. Cette partie correspond aux tampons qui sont utilisable directement depuis Tux Paint. Cliquez sur le lien Tux Paint Stamps xxx où xxx correspond à la date du fichier et suivez les instructions.
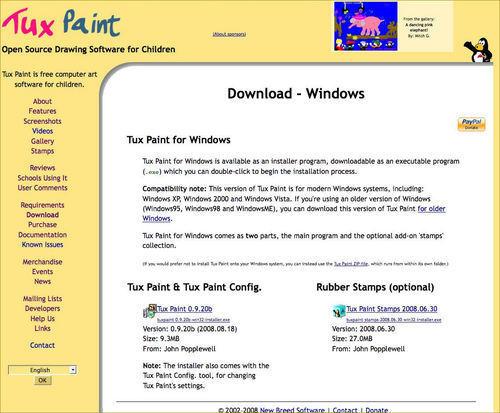
Vous devez télécharger et installer 2 fichiers pour que Tux Paint soit complet. Installez d’abord Tux Paint & Tux Paint Config. puisRubber Stamps.
Vous pouvez aussi commander un cédérom de Tux Paint ce qui sera plus pratique si vous devez installer le logiciel sur plusieurs ordinateurs démunis de connexion Internet. Le cédérom contient absolument tous les fichiers de toutes les versions de Tux Paint. Il ne coûte que quelques euros. Pour le commander, il suffit de cliquer sur le lien CDROM for Windows, Mac OS X & Linux situé sur la page de téléchargement.
Configuration pour les petits
Une fois que vous avez installé Tux Paint, la première chose à faire est de configurer le logiciel. Pour cela, il existe un exécutable spécial qui s’appelle Tuxpaint-configuration.exe. Il se trouve dans le dossier d’installation de Tux Paint qui est par défaut C:\Program Files\TuxPaint. Lancez ce programme pour configurer Tux Paint.
Le programme de configuration de Tux Paint permet de paramétrer de nombreuses options qui sont accessibles par des onglets. Voici un aperçu des options principales que parents et enseignants souhaiteront modifier lorsque de jeunes enfants utilisent Tux Paint.
- Video & Sound : Afficher Tux Paint en plein écran dés le lancement ou dans une fenêtre de taille convenue à l’avance, désactiver les effets sonores.
- Mouse & Keyboard : Autoriser l’usage de raccourcis clavier, autoriser l’usage de la roulette de la souris, empêcher le curseur de la souris de quitter Tux Paint.
- Simplification : Inactiver le bouton Quit et la touche Echap, inactiver les tampons.
- Language : Choix du langage de Tux Paint.
- Printing : Autoriser l’impression.
- Saving : Autoriser la sauvegarde des dessins. Choix du dossier de sauvegarde.
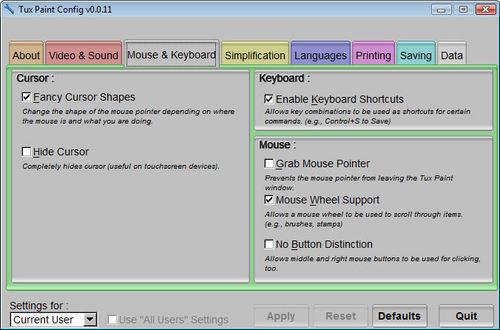
Par défaut les options de configuration s’appliquent à l’utilisateur courant. Vous pouvez modifier cela avec la petite boîte déroulante Setting for : qui se trouve en bas à gauche.
Les options listées ci-dessus sont les options principales. Il existe de nombreuses autres options qui peuvent rendre service dans certains cas particuliers. Le mieux est de passer en revue chaque onglet du programme de configuration afin d’examiner individuellement les options.
Une interface simple et intuitive
L’interface est simple et a été conçue pour être prise en main facilement par les enfants. Par défaut le programme tourne dans une fenêtre de 640×480 pixels ce qui convient parfaitement aux ordinateurs les plus anciens. Vous pouvez aussi choisir de faire fonctionner Tux Paint en plein écran dés le démarrage ce qui a pour avantage de cacher les éléments du bureau et d’éviter les fausses manœuvres.
La mascotte de Tux Paint s’appelle Tux. Il s’agit du petit pingouin sympathique de Linux. Tux donne des conseils et des informations en fonction des actions en cours de réalisation. Par exemple, Tux vous indique comment faire pour réaliser l’opération correspondant à l’outil sélectionné ou alors Tux indique le non des objets représentés par les tampons que vous sélectionnez.
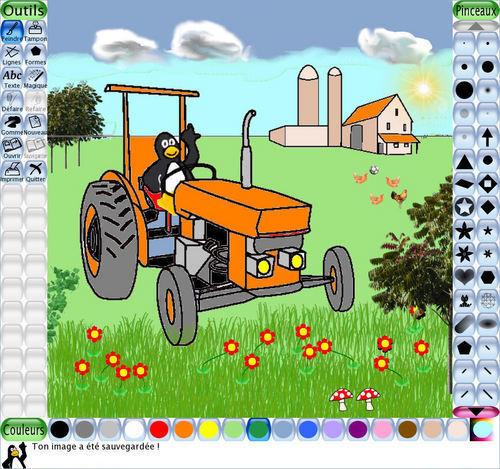
L’interface de Tux Paint est conçue pour les enfants. Il y a peu d’outils mais ils sont efficaces et Tux, la petite mascotte, guide les utilisateurs en donnant des conseils et des informations.
Le chargement et la sauvegarde des dessins se font grâce à un système d’icônes masquant totalement le système d’exploitation. Il n’est pas nécessaire de savoir à quoi correspond un dossier et encore moins de connaître la structure du disque dur pour sauvegarder ou ouvrir des dessins avec Tux Paint. Cela permet aux jeunes enfants d’utiliser le programme sans risque pour les fichiers présents sur l’ordinateur.
Peu de commandes, mais l’essentiel est là
Dans un souci de simplification, Tux Paint ne propose que les commandes essentielles. Ces commandes sont accessibles par des icônes affichées dans la partie inférieure de la colonne de gauche. Ces commandes sont Ouvrir pour ouvrir un dessin déjà créer, Sauvegarder pour sauvegarder le dessin actif et Impression pour imprimer le dessin actif.
La sauvegarde des dessins se fait dans un livre virtuel qui contient toutes les images crées avec Tux Paint. Vous pouvez voir le contenu de ce livre d’images en utilisant la commande Ouvrir. Toutes les images contenues dans le livre sont affichées en miniatures. Les flèches situées en haut et en bas permettent de faire défiler les miniatures.
Il suffit de sélectionner une image puis de cliquer sur le bouton Ouvrir pour ouvrir un dessin dans Tux Paint. Vous pouvez supprimer les dessins de votre choix à partir de cet écran. Il suffit de sélectionner un dessin et de cliquer sur le bouton Effacer.
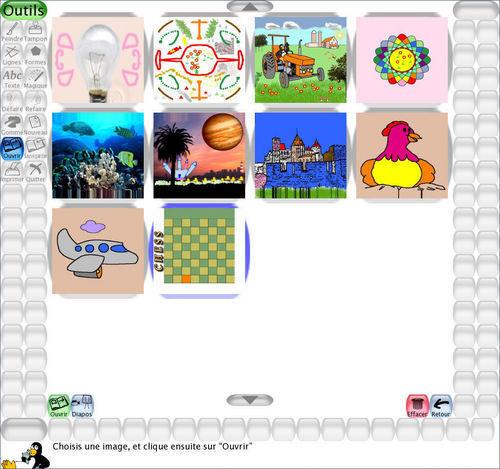
Il est très simple d’ouvrir un dessin avec Tux Paint. Il n’y a pas de dossiers à parcourir et à ouvrir, il suffit juste de choisir un dessin dans le livre d’images.
L’écran d’ouverture des dessins sauvegardés permet aussi de lancer un diaporama de tous les dessins présents dans le livre d’images. Pour cela, il suffit de cliquer sur le bouton Diapos puis sur le bouton Départ. Vous pouvez régler la fréquence d’affichage des images en cliquant sur le petit graphique situé à coté du bouton Départ.
Des pinceaux animés originaux
Les pinceaux sont accessibles en cliquant sur le bouton Peindre. Lorsque vous cliquez sur ce bouton la colonne de droite affiche tous les pinceaux disponibles. Vous trouverez des pinceaux classiques ronds de tailles différentes. Il suffit d’en sélectionner un, de sélectionner une couleur dans la barre des couleurs qui est affichée en bas de l’écran, et vous pouvez dessiner à main levée.
Hormis les pinceaux classiques, il y a de nombreux pinceaux originaux dont certains raviront les enfants. En partant du haut de la colonne, vous trouverez sous les pinceaux classiques des pinceaux légèrement transparents, puis des pinceaux ayant des formes géométriques et enfin des pinceaux qui tracent des symboles.
Il y a enfin quelques pinceaux totalement originaux qui dessinent un chat ou un écureuil en train de courir en sautillant. Pour utiliser ces pinceaux, il faut sélectionner le pinceau Chat ou Écureuil puis tracer une ligne comme on le ferait avec un pinceau normal. Chaque point de la ligne est dessiné avec un petit chat ou un petit écureuil différents en train de courir. En plus, l’animal courre dans le sens du tracé et tourne lorsque vous tracez une ligne courbe.
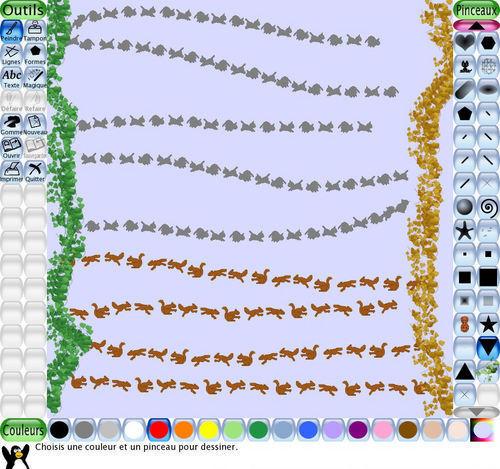
Les pinceaux animés comme le chat, l’écureuil ou la branche de lierre permettent de tracer des lignes et des courbes dont les points sont formés par différents dessins donnant l’impression de voir un mouvement décomposé.
Tous les pinceaux que nous venons de voir peuvent s’utiliser avec l’outil Ligne. Cet outil permet de tracer des lignes droites en cliquant sur le point de départ de la ligne et en déplaçant la souris sans relâcher le clic jusqu’au point d’arrivée de la ligne. Les lignes sont tracées avec le pinceau sélectionné dans la colonne de gauche.
Des outils de dessin classiques
En plus des pinceaux, Tux Paint propose 4 outils classiques que l’on trouve habituellement avec tous les logiciels de dessin. Il s’agit des outils Forme, Texte, Gomme et Défaire.
L’outil Forme permet de tracer facilement des formes géométriques. Les formes disponibles sont affichées dans la colonne de gauche. Vous remarquerez que chaque forme est déclinée en figure vide et en figure pleine.
<tuxpaint forme.jpg Légende : L’outil Forme permet de tracer des formes géométriques simples et de réaliser des dessins en juxtaposant des formes. Cet outil est idéal pour réaliser des exercices pour de jeunes enfants.>
L’outil Texte permet d’écrire à l’écran. Les polices de caractères disponibles sont affichées dans la colonne de gauche. Vous choisissez la taille des caractères avec les flèches situées en bas à droite. Les boutons situés juste au dessus des flèches permettent d’écrire en gras et/ou en italique.
L’outil Gomme efface une partie du dessin actif. Il y a plusieurs formes de gommes disponibles permettant de réaliser des effacements précis ou des effacements de grandes surfaces.
L’outil Défaire permet d’annuler la dernière opération. Si vous cliquez plusieurs fois sur l’outil Défaire, vous annuler plusieurs opérations jusqu’à remonter à l’état dans lequel se trouvait le dessin lorsque vous l’avez ouvert. Le bouton Refaire permet d’annuler une annulation.
Des centaines de tampons caoutchouc
Les tampons sont le grand point fort de Tux Paint. Il s’agit de tampons qui impriment un dessin sur le dessin en cours. Vous choisissez un tampon, vous choisissez sa taille et vous cliquez à l’endroit que vous souhaitez tamponner. Les tampons disponibles sont affichés dans la colonne de droite lorsque vous sélectionnez l’outil Tampon. Il y a plusieurs catégories de tampons que vous pouvez parcourir avec les flèches gauche et droite qui se trouvent en bas de la colonne des tampons. Attention, certaines catégories de tampon comme celle des animaux par exemple comportent un très grand nombre de tampons. Dans ce cas, vous pouvez faire défiler les tampons avec les flèches haut et bas qui sont situées en haut et en bas de la colonne des tampons.
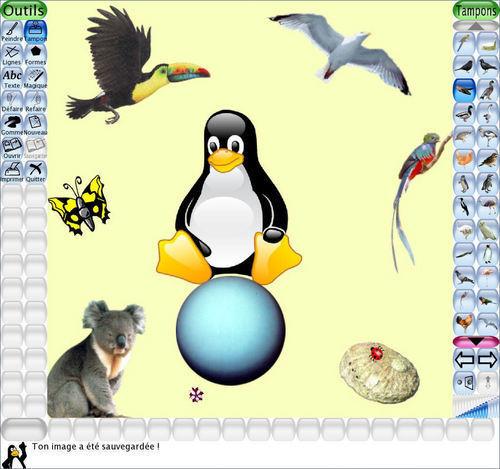
Les tampons permettent de composer rapidement et facilement de belles images. Vous pouvez faire défiler les catégories de tampon avec les flèches gauche et droite.
Lorsque vous allez appliquer un tampon, son emplacement est matérialisé par des pointillés. Cela vous montre exactement la taille de votre tampon. Vous pouvez modifier la taille d’un tampon en cliquant sur le petit graphique à barres qui se trouve en bas à droite de l’écran. Selon le tampon que vous choisissez, vous entendez un bruit lors de la sélection du tampon et le nom du tampon sera affiché et prononcé lors du tamponnage proprement dit. Cela fonctionne avec les tampons représentants des animaux ainsi que pour quelques autres tampons. Par exemple, lorsque vous sélectionnez le tampon représentant un lion, vous entendez un rugissement et le mot lion est affiché en bas de l’écran.
C’est magique !
L’outil Magique correspond aux effets spéciaux que l’on trouve dans les autres logiciels de dessin. Toutefois l’outil Magique est bien particulier à Tux Paint. En effet, cet outil ne donne pas accès aux effets habituels que l’on peut appliquer à tout ou partie de l’image en cours d’édition. L’outil Magique de Tux Paint donne accès à des outils spéciaux et originaux faciles à employer et donnant des résultats spectaculaires.
Vous pouvez dessiner des surfaces recouvertes de différentes matières comme des briques, de l’herbe, de la mousse. Vous pouvez assombrir ou éclaircir les parties d’images de votre choix. Vous trouverez aussi des effets spéciaux pour mettre en relief, ajouter des gouttes d’eau, mélanger les couleurs, etc.
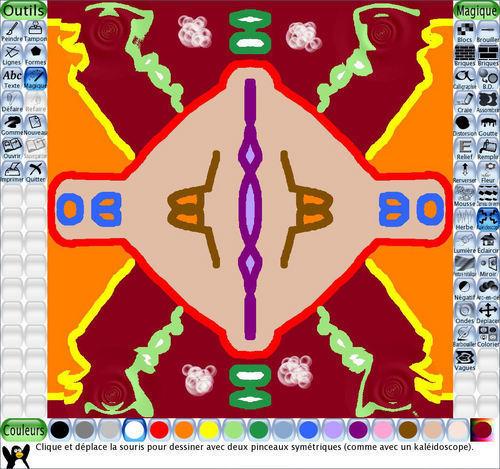
L’outil magique appelé Kaléidoscope est un des outils préférés des enfants. Cet outil permet de dessiner avec 4 pinceaux symétriques en un seul passage. Cela permet de réaliser facilement des figures abstraites qu’il est ensuite facile de colorier avec l’outil Remplir.
Tous les outils accessibles par l’outil Magique sont un enchantement pour les enfants (pour les grands aussi) qui ne se lassent pas de faire des essais et arrivent à dessiner des œuvres aux graphismes extraordinaires. Pour bien vous rendre compte de la puissance et de l’agrément de ces outils magiques, le mieux est de les essayer un par un afin de savoir concrètement à quoi ils servent.
Gimp
Il existe de nombreux autres logiciels de dessin libre. Le plus connu d’entre eux et le plus complet est certainement Gimp. Vous pouvez télécharger gratuitement Gimp à partir de son site Internet qui se trouve à cette adresse : http://www.gimp.org/.
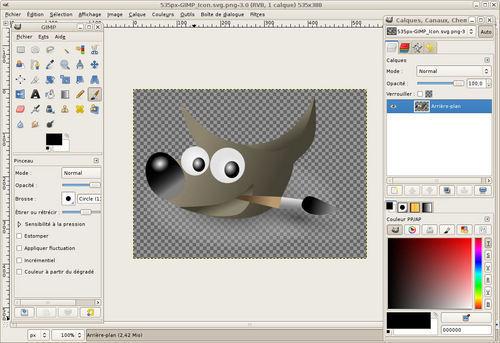
Gimp est un logiciel de dessin et de retouche d’images très complet. Si après Tux Paint vous souhaitez passer au niveau supérieur, téléchargez et installez gratuitement Gimp.
Gimp est un logiciel qui est un peu l’inverse de Tux Paint. En effet, il s’agit d’un logiciel de dessin et de retouche d’images complexe à prendre en main mais très complet et très puissant. Il est comparable à PhotoShop et il est souvent utilisé dans les milieux professionnels. Gimp supporte les calques, contient plus de 150 effets et filtres et peut être piloté avec des scripts ce qui permet d’automatiser certaines tâches répétitives.
Des photos libres de droit
Il est souvent intéressant de démarrer vos exercices et dessins Tux Paint avec une photographie que vous modifierez. Cela permet de ne pas démarrer avec une page blanche et d’avoir dès le début quelque chose d’agréable à regarder. Vous trouverez plusieurs milliers de photographies libres de droit sur le site Gimp Savy qui se trouve à cette adresse : http://gimp-savvy.com/PHOTO-ARCHIVE/.
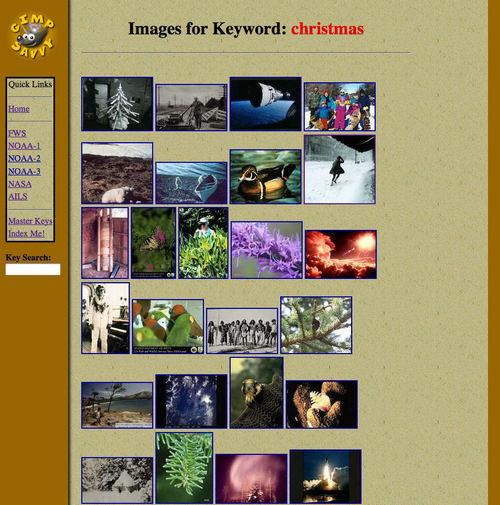
Le site Gimp Savy propose des milliers d’images libres de droit. Pour utiliser une image, il suffit de cliquer sur sa miniature pour l’afficher en grand puis de faire un clic droit et de sélectionner le menu Enregistrer l’image sous.
Les photos sont classées par source ce qui ne facilite pas leur choix. Heureusement, vous pouvez rechercher des photos par mots-clés en cliquant sur le lien Master List of Keywords qui se trouvent tout en bas de la page d’accueil de Gimp Savy. Là vous trouverez une liste de mots-clés classés par ordre alphabétique.



LES COMMENTAIRES (2)
posté le 10 mars à 21:21
comment on fais pour désinstaller tux paint et son internet
posté le 07 décembre à 19:53
j'adore c'et trop coule surtout si c'est pour un nul du dessin comme moi.Salut atoute