
La version 3 de la suite bureautique libre et gratuite OpenOffice est sortie fin 2008. Avec cette version majeure, OpenOffice propose les mêmes fonctionnalités que Microsoft Office et même plus encore.
La suite OpenOffice est composée du traitement de texte Writer, du tableur Calc, du logiciel de présentation Impress, du logiciel de dessin Draw, d’un gestionnaire de base de données Base et de quelques modules complémentaires comme Formule pour écrire des formules mathématiques ou Macro pour automatiser les traitements. Cette suite bureautique est très complète. Tous ses modules parfaitement intégrés utilisent un système d’aide commun, les mêmes dictionnaires et une interface harmonisée.
OpenOffice existe en 70 langues dont le français bien entendu. La version 3 est sortie fin octobre 2008. Elle a été téléchargée environ 25 millions de fois en l’espace de 3 mois et cela sans publicité et sans frais de marketing. Plus de 1000 personnes participent bénévolement au développement et à la maintenance d’OpenOffice à travers le monde.
OpenOffice est aujourd’hui largement du même niveau que Microsoft Office 2007 et même au dessus si l’on prend en compte les modules de dessin, de gestion de base de données et d’écriture de formules mathématiques.
Vous aussi, participez au projet OpenOffice
OpenOffice est éditée sous licence open source. Cela signifie qu’OpenOffice peut être utilisée librement et gratuitement pour un usage personnel ou professionnel. La communauté mondiale qui développe et maintient OpenOffice est à la recherche constante de nouveaux contributeurs. Il n’est pas nécessaire d’être un développeur pour participer à OpenOffice. Vous pouvez traduire les documentations, participer à l’assurance qualité, rédiger des modes d’emploi, travailler sur les graphismes, etc. Si cela vous intéresse, connectez vous sur le site d’OpenOffice, http://fr.openoffice.org/, et cliquez sur le lien Participer.
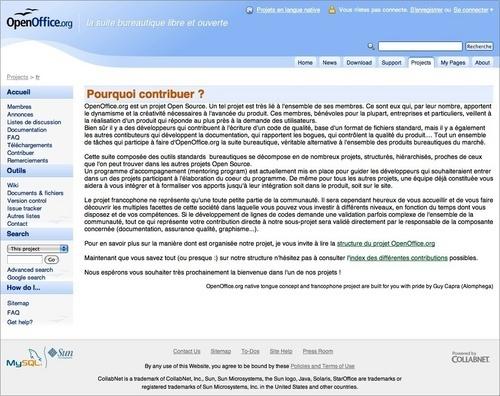
Vous trouverez sur le site Web d’OpenOffice des explications sur les manières de contribuer au développement de la suite bureautique libre. Consultez les informations concernant la structure du projet et l’index des contributions possibles.
Téléchargez et installez OpenOffice
OpenOffice est un programme assez volumineux, 140 Mo, que vous devez télécharger puis installer sur votre ordinateur. Pour cela, connectez-vous sur le site français d’OpenOffice, http://fr.openoffice.org/ et cliquez sur le lien Télécharger OpenOffice.org. OpenOffice existe en version Windows, Linux et Mac OS X. Choisissez la version avec java inclus correspondant à votre service d’exploitation et cliquez sur Continuer le téléchargement pour commencer à télécharger OpenOffice. Cliquez sur le bouton Enregistrer le fichier dans la boîte de dialogues qui s’est affichée.
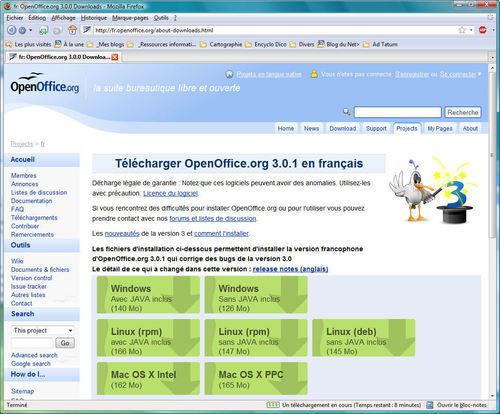
Lors du téléchargement d’OpenOffice, choisissez la version avec Java inclus correspondant à votre système d’exploitation. Si vous êtes sous Vista, choisissez la version Windows avec Java inclus qui pèse 140 Mo.
Une fois le téléchargement terminé, vous pouvez installer OpenOffice. Recherchez sur votre disque dur le fichier d’installation OpenOffice que vous venez de télécharger. Son nom doit ressembler à quelque chose comme ça : OOo_3.x.x_Win32Intel_install_wJRE_fr.exe où 3.x.x représente le numéro de version. Double cliquez sur ce fichier pour lancer le programme d’installation. Une boîte de dialogue vous remercie d’avoir téléchargé OpenOffice et vous informe que les fichiers d’installation vont être décompressés et que l’installation commencera automatiquement ensuite. Cliquez sur le bouton Suivant et suivez les instructions.
Commencez bien avec le centre de démarrage
Maintenant que vous avez installé OpenOffice, vous pouvez lancer le programme et utiliser les différents modules de la suite bureautique libre. Cliquez pour cela sur l’icône OpenOffice installée sur votre bureau. Le centre de démarrage d’OpenOffice s’affiche. Il s’agit de la première nouveauté apportée par la version 3. Le centre de démarrage est une fenêtre d’accueil qui permet de lancer facilement n’importe quel module d’OpenOffice.
Le centre d’accueil affiche dans une fenêtre des icônes permettant de lancer rapidement le traitement de texte, le tableur, le logiciel de présentation, etc. Deux icônes permettent de choisir un modèle de document et d’ouvrir un document existant sur votre ordinateur.
Il y a 4 icônes visibles en bas à droite du centre de démarrage. Ces icônes permettent de télécharger des modèles supplémentaires à partir d’Internet, d’ajouter des extensions à OpenOffice, d’enregistrer votre version d’OpenOffice et d’obtenir des informations sur OpenOffice en ouvrant le site Internet.
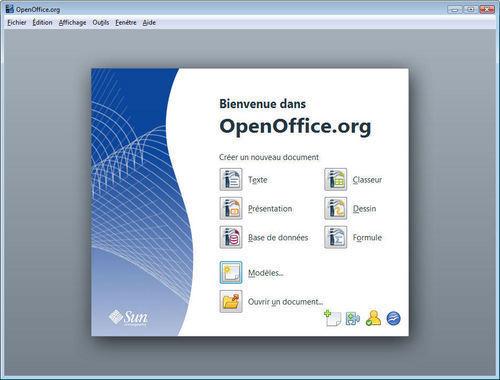
Le centre de démarrage d’OpenOffice est très pratique. Il permet de lancer rapidement les modules de son choix, d’ouvrir ses fichiers ou d’utiliser des modèles.
Des formats de fichiers à gogo
OpenOffice 3 gère désormais un très grand nombre de formats de fichier. Cela permet de travailler exclusivement avec OpenOffice même si vous devez utiliser ou fournir des fichiers de type Microsoft Office. En effet, OpenOffice peut ouvrir tous les formats de fichiers Microsoft Office ; ceux de la version 2007 compris. Vous pouvez donc ouvrir directement un fichier .DOCX ou .XLSX et travailler sur ce fichier avec OpenOffice.
Par défaut, OpenOffice sauvegarde ses fichiers au format .ODF qui est conforme au standard XML. Microsoft Office 2007 supporte aussi le standard XML mais est incapable de lire les fichiers .ODF. Si vous devez fournir des fichiers à des utilisateurs de Microsoft Office 2007, utilisez le menu Fichier, Enregistrer sous et choisissez un format Microsoft 97.
Vous pouvez modifier le format de sauvegarde par défaut utilisé par OpenOffice en modifiant les options. Cliquez sur le menu Outils, Options. Sélectionnez la partie Chargement/enregistrement, Général. Pour chaque type de document, vous pouvez choisir le format dans lequel vous souhaitez l’enregistrer. Les formats Microsoft Office 97 et précédants sont supportés ainsi que les formats HTML, RTF, etc.
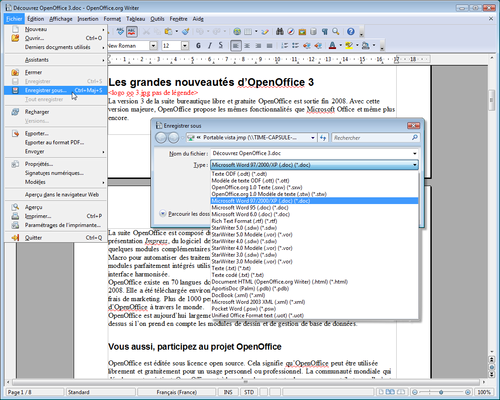
OpenOffice supporte tous les formats de fichier bureautiques y compris les formats de Microsoft Office.
Créez des documents multi langues
La version 3 d’OpenOffice est capable de passer très facilement d’une langue à l’autre et même de gérer correctement les documents multi langues. OpenOffice gère une langue par défaut qui sera certainement le français pour la grande majorité des lecteurs de cet article. Vous pouvez vérifier et modifier la langue par défaut avec en ouvrant la boîte de dialogues des options avec le menu Outils, Options. Sélectionnez la partie Langue qui se trouve dans sous la rubrique Paramètres linguistiques. Vérifiez et modifiez si besoin la langue par défaut pour les documents.
OpenOffice gère aussi les documents multi langues. Pour cela, il faut d’abord installer les dictionnaires correspondants aux langues supplémentaires que vous souhaitez utiliser. Cette opération simple se fait avec le menu Outils, Langue, Dictionnaires supplémentaires en ligne. Une page Web s’ouvre sur laquelle vous trouverez tous les dictionnaires disponibles. Pour installer un dictionnaire, il suffit de cliquer sur le nom du dictionnaire puis sur le bouton Get it. Cliquez ensuite sur le bouton Ouvrir et suivez les instructions. Le dictionnaire apparaît dans votre liste d’extensions. Vous pouvez maintenant appliquer une langue différente de celle par défaut à une partie de votre document en utilisant le menu Outils, Langue, Pour la sélection. De cette manière, le correcteur orthographique tient compte de la langue et ne fait pas apparaître de fausses fautes d’orthographe lorsqu’une partie d’un document est rédigé dans une autre langue que le français.
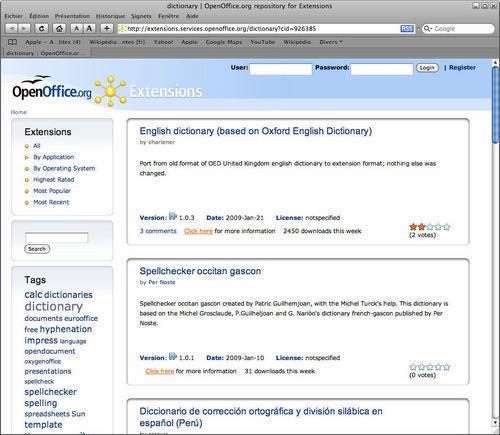
OpenOffice propose des dictionnaires supplémentaires pour plus d’une centaine de langues. Ces dictionnaires permettent de vérifier facilement l’orthographes des documents multi langues.
Écrivez avec Writer
Writer est le traitement de texte d’OpenOffice. Il comprend toutes les fonctions habituelles à ce genre de logiciel comme un correcteur orthographique et grammatical, une correction automatique en cours de frappe, des barres d’outils contextuelles, etc. Comme Microsoft Office, Writer supporte les styles que vous pouvez facilement appliquer à votre texte, à un paragraphe ou à un cadre de texte. Writer inclus toutes les mises en forme de texte possibles ainsi qu’une gestion très complète des images. Vous pourrez facilement écrire des documents complexes en ajoutant des colonnes, des sections, des en-têtes et pieds de page, des signets, une table des matières, un index, etc. Enfin, Writer supporte tous les formats de fichiers texte, PDF compris, ce qui le rend compatible avec tous les traitements de texte du marché.
Annotez vos documents
Les annotations ou commentaires des documents ont bien évolués avec la version 3 du traitement de texte d’OpenOffice. Auparavant, les commentaires apparaissaient dans une info-bulle lors du survol de la souris. Maintenant les commentaires sont affichés en marge du document dans des post-it dont la couleur diffère en fonction de l’auteur de la note. Ce système est tout à fait adapté au travail collaboratif. En effet, chaque contributeur peut saisir les notes qu’il veut et les notes sont repérées avec le nom de l’auteur et une couleur différente pour chaque auteur. Ensuite, il est possible de supprimer toutes les notes ou seulement les notes d’un seul auteur. Les notes s’insèrent en utilisant le menu Insertion, Note.
Pour que votre nom apparaisse comme auteur lorsque vous écrivez une note, il faut que les informations d’identité d’OpenOffice soient à jour. Ouvrez la boîte de dialogues Options avec le menu Outils, Options. Cliquez sur la rubrique Données d’identité et saisissez à minima vos prénom, nom et initiales.
Les annotations des feuilles de calcul adoptent un système de commentaire calqué sur celui de Microsoft Excel. Un commentaire est repéré par un point rouge dans la cellule commentée. Il suffit de survoler le point rouge avec la souris pour lire le commentaire dans une info-bulle.
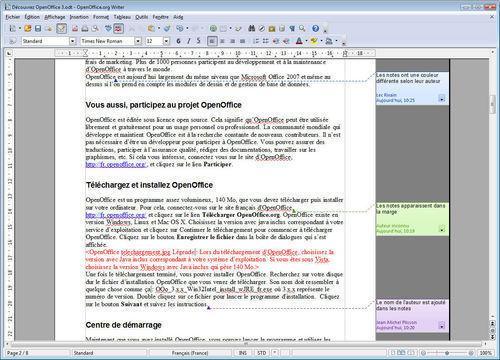
Les commentaires ou notes d’un document sont affichés en marge du document dans des post-it dont la couleur diffère en fonction de l’auteur de la note.
Visualisez vos documents en multi pages
Le traitement de texte Writer permet maintenant d’afficher plusieurs pages cote à cote pour les lire à la manière d’un journal ou pour travailler facilement sur un document de plusieurs pages. Cette fonctionnalité très pratique devient pratiquement indispensable aujourd’hui lorsque l’on utilise un écran d’une taille de 21 pouces ou supérieure. En effet, avec ce genre d’écran, vous pouvez disposer plusieurs pages cote à cote. Selon la taille de votre écran, les pages sont lisibles et vous il est possible de travailler normalement. De cette manière la mise en page et la disposition des illustrations sont grandement facilitées.
Pour afficher plusieurs pages en même temps, le plus simple consiste à double cliquer sur le petit cadre indiquant le pourcentage de zoom. Ce cadre se trouve en bas de l’écran à droite de la barre d’état. Cliquez sur le bouton Colonnes dans la boîte de dialogues qui s’affiche et choisissez le nombre de colonnes que vous souhaitez afficher. Cliquez sur OK pour valider votre choix. Déplacez le curseur de zoom qui se trouve à droite de la barre d’état pour afficher le nombre de pages que vous avez choisi.
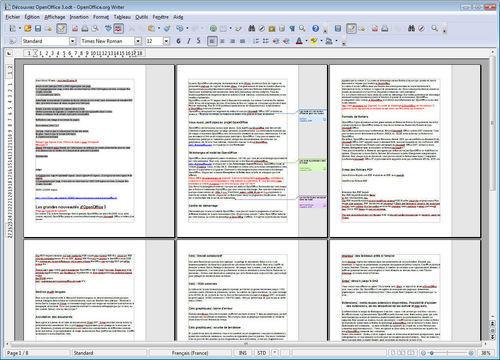
Vous pouvez afficher plusieurs pages à la fois avec Writer. Sur cet exemple, nous avons choisi un affichage des pages en 3 colonnes. Les pages apparaissent donc 3 par 3 et les notes sont visibles.
Calculez avec Calc
Vous ne serez pas dépaysé par Calc si vous connaissez Excel. En effet, Calc comprend quasiment toutes les fonctions d’Excel et leur mise en œuvre est quasiment identique avec l’un ou l’autre tableur. Calc autorise l’écriture de formule en utilisant des mots à la place des références de cellules. Vous pouvez, par exemple, saisir une formule ressemblant à ceci : = prixht + tva. C’est très pratique.
Toutes les fonctions de calcul sont présentes et sont accessible à l’aide de l’assistant de fonctions qui vous aide à insérer une formule. Les formats de cellules sont comparables à ceux de Microsoft Excel. Calc est capable de tracer des graphiques à partir de 13 catégories de graphiques en 2 ou 3 dimensions. Il est possible d’afficher facilement dans les graphiques une barre d’erreur, une courbe de tendance et une équation de courbe.
Calc possède depuis longtemps un bon langage de macro qui permet d’automatiser certaines tâches ou de créer des petits programmes. Avec la version 3 d’OpenOffice, Calc est capable d’importer et d’exécuter la plupart des macros écrites pour Microsoft Excel. Calc supporte tous les formats de feuilles de calcul y compris le format PDF. Cela facilitera l’adoption d’OpenOffice par les habitués de Microsoft Office.
Résolvez des équations avec le solveur
Microsoft Excel dispose d’une fonctionnalité appelée Solveur qui est bien pratique pour résoudre des équations ou pour trouver une valeur en modifiant les valeurs des cellules associées. Le tableur Calc dispose maintenant de cette fonction bien pratique.
Le solveur est accessible avec le menu Outils, Solveur. Dans la boîte de dialogues qui s’affiche vous indiquez la cellule qui contiendra le résultat. Le plus simple pour cela consiste à cliquer sur le bouton qui se trouve à droite du champ Cellule cible et à cliquer sur la cellule de votre choix dans votre feuille de calcul. La référence de la cellule s’inscrit automatiquement dans le champ Cellule cible. Cliquez à nouveau sur le même bouton pour afficher la boîte de dialogues Solveur. Ensuite vous indiquez la valeur à atteindre et la cellule dont la valeur peut être modifiée. Vous pouvez appliquer des conditions multiples. Il suffit ensuite de cliquer sur le bouton Résoudre pour que Calc vous donne la solution.
La fonction Outils, Recherche de la valeur cible est un solveur simplifié. Son utilisation est plus simple et plus rapide lorsque vous recherchez une valeur sans conditions sur les cellules participant au calcul.
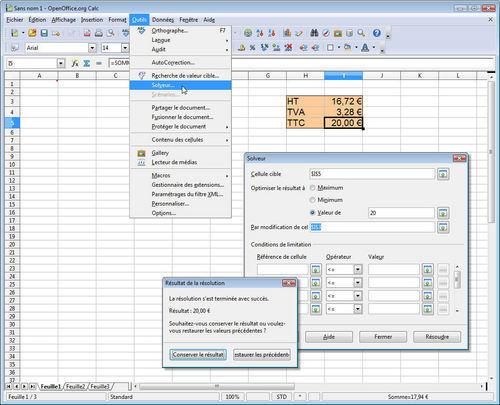
Le solveur de Calc permet de trouver une valeur en faisant varier la valeur d’une cellule soumise éventuellement à des conditions. Sur cet exemple, nous recherchons la valeur hors taxe correspondant à une valeur toute taxe comprise.
Utilisez des feuilles de calcul XL
Les feuilles de calcul Calc étaient limitées à 256 colonnes de large. Cela pouvait être gênant lors de l’élaboration de grands plannings ou de gros tableau comptables par exemple. Désormais, Calc repousse les limites et autorise la construction de feuilles de calcul de 1024 colonnes de large. Vous pouvez donc travailler sur des feuilles XL ; non pas Excel mais extra large. Le nombre de lignes est inchangé ; il reste fixé à 65 536 lignes ce qui est confortable.
Notez qu’Excel 2007 voit encore plus grand puisque le tableur de Microsoft supporte les feuilles de calcul de 16 384 colonnes et 1 million de lignes. Une telle taille n’intéressera que peu de monde. Les nouvelles limites de Calc devraient satisfaire le plus grand nombre.
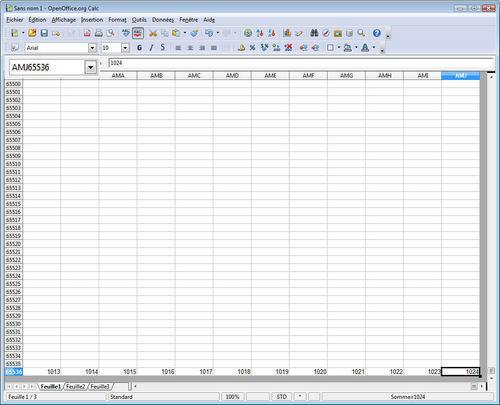
La référence de la dernière cellule du tableau apparaît en haut à gauche en taille agrandie. C’est la cellule AMJ65536 ; ce qui correspond à un tableau de 1024 colonnes sur 65 536 lignes.
Faites bonne présentation avec Impress
Impress est le logiciel de présentation d’OpenOffice. C’est un logiciel comparable à Microsoft PowerPoint. Il permet de créer facilement des diapositives qui sont des pages écran qui peuvent être projetées les unes à la suite des autres avec des effets de transitions et des éléments sonores. Les diapositives peuvent être visualisées sur un écran d’ordinateur, projetées avec un vidéo projecteur ou imprimées sur papier ou transparents. Ce type de logiciel est couramment utilisé dans le monde professionnel pour réaliser des présentations ou pour animer des réunions. Vous pouvez néanmoins utiliser avec profit OpenOffice Impress pour réaliser des présentations privées sur votre ordinateur auprès de votre famille ou de vos amis. Vous pouvez, par exemple, créer une présentation avec vos photos numériques, les commenter avec des titres et du texte, y ajouter une bande son et projeter le tout à votre famille. Un logiciel de présentation comme Impress peut également servir à animer efficacement des réunions au sein d’association.
Insérez rapidement des tableaux prêts à l’emploi
Impress améliore sa gestion des tableaux. Vous disposez de 2 manières d’ajouter des tableaux dans une présentation. La plus simple consiste à copier coller un tableau depuis Calc. Vous sélectionnez les cellules du tableau Calc que vous souhaitez coller dans votre présentation, vous les copier puis vous les coller dans la diapositive de votre choix. Vous pouvez aussi insérer un tableau vide avec le menu Insertion, Tableau. Dans ce cas, une boîte de dialogues vous demande d’indiquer le nombre de colonnes et de lignes de votre tableau. Il ne vous reste plus qu’à saisir les données du tableau.
Dans tous les cas, collage d’un tableau Calc ou insertion d’un tableau vide, la barre d’outils Tableau s’affiche. Cette barre d’outils permet d’agir rapidement sur le tableau. Vous pouvez ajouter ou supprimer des lignes ou des colonnes et modifier les couleurs. Notez que la modification des couleurs porte sur les cellules sélectionnées et pas sur le tableau entier. Cela permet de construire de beaux tableaux faciles à lire.
Impress propose des styles prédéfinis que vous pouvez appliquer facilement à votre tableau. Pour accéder aux tableaux prédéfinis, il faut afficher le volet des tâches à l’aide du menu Affichage, Volet tâches. Le volet tâche s’affiche dans la partie droite de l’écran. Les modèles de tableau se trouvent dans la rubrique Ébauche de tableau. Il suffit de sélectionner le tableau dans la diapositive et de cliquer sur le modèle de tableau de son choix pour l’appliquer au tableau.
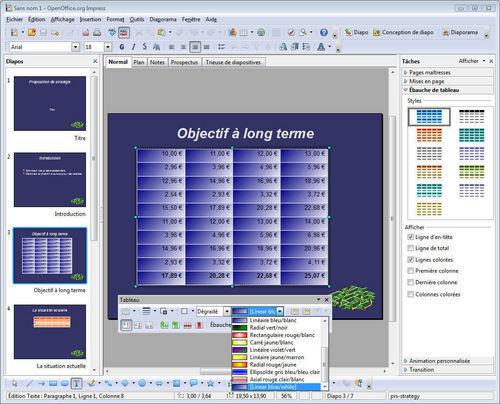
Vous pouvez modifier l’apparence d’un tableau à l’aide de la barre d’outils Tableau ou en utilisant les modèles prédéfinis de tableaux proposés dans le volet des tâches.
Schématisez avec Draw
Draw est le logiciel de dessin d’OpenOffice. Draw permet de créer des dessins ou des schémas pour les exporter selon un grand nombre de formats vers les autres modules d’OpenOffice ou vers d’autres logiciels comme Microsoft Word ou Microsoft Excel. Attention ! il ne s’agit pas d’un logiciel de retouche de photos. Vous ne pourrez pas modifier vos photos ou leur appliquer des effets.
Draw permet de réaliser des schémas comprenant du texte, des formes géométriques, des tableaux ou des images numériques. Les dessins se font à main levée ou en insérant des formes dont vous pouvez modifier les attributs comme le type ou les couleurs de bordure ou de remplissage. De nombreux outils permettent de modifier les styles utilisés, d’aligner précisément les objets, de choisir l’ordre d’empilement, etc.
Draw n’a pas d’équivalent dans Microsoft Office où les fonctions de dessins sont incluses dans les logiciels de la suite. Les divers modules d’OpenOffice comprennent également des fonctions de dessin qui permettent de tracer directement des petits schémas sans quitter le module actif. Toutefois, Draw est bien plus pratique dès qu’il s’agit de réaliser un schéma complexe ou un schéma de grande taille.
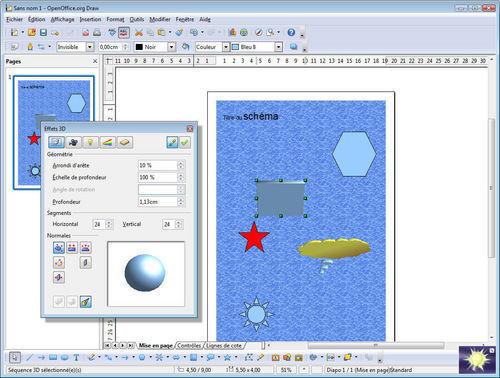
Draw est un logiciel de dessin qui permet de réaliser des schémas complexes en 2 ou 3 dimension. Les schémas réalisés avec Draw peuvent facilement être ajoutés aux autres documents OpenOffice.
Gérez vos données avec Base
Base est le logiciel de gestion de bases de données relationnelles d’OpenOffice. Ce logiciel entièrement gratuit est comparable à Microsoft Access. A la différence d’Access qui est un logiciel indépendant, Base est un module d’OpenOffice au même titre que Writer ou Calc. Cette intégration permet d’utiliser les fichiers provenant de Writer ou de Calc pour créer des bases de données ou d’exporter facilement les données contenues dans une base vers le traitement de texte ou vers le tableur.
Base comprend des assistants qui vous aident à créer des tables, des vues, des formulaires ou des requêtes. Les fichiers Base sont compatibles avec les fichiers de base de données MySQL, PostgreSQL et dBase. Vous trouverez à cette adresse http://tinyurl.com/d9×6ua un forum des utilisateurs de Base qui vous aidera à démarrer et à prendre en main ce logiciel.
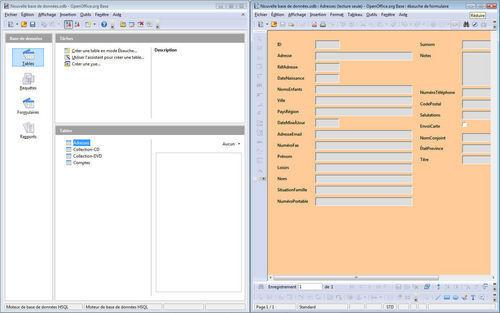
Le logiciel de base de données OpenOffice Base comprend des assistants qui vous aideront à créer très facilement des tables et des formulaires. Vous saisirez les données à l’aide des formulaires et les données seront stockées dans les tables.
Écrivez des fonctions mathématiques avec Formule
Formule est le module d’édition d’expressions mathématiques d’OpenOffice. Ce module permet d’écrire des formules mathématiques en utilisant une notation correcte. Les expressions mathématiques écrites avec Formule peuvent facilement être insérées dans les documents OpenOffice de votre choix. Notez qu’il s’agit d’un éditeur d’équation et que Formule n’est pas capable de résoudre les équations.
L’utilisation de Formule est assez simple. Vous écrivez une équation ou une expression mathématique dans la partie inférieure de la fenêtre de Formule et l’expression est automatiquement écrite avec les symboles mathématiques corrects dans la partie centrale de la fenêtre. Par exemple, pour écrire une racine carré, vous saisissez sqrt{valeur} et dans la partie centrale de l’écran le symbole de la racine carré est tracé. Si vous ne connaissez pas le langage utilisé par Formule, vous pouvez utiliser la fenêtre Sélection qui s’affiche automatiquement au lancement de Formule. Cette fenêtre contient un grand nombre d’équations classées par catégories. Il suffit de cliquer sur une équation pour qu’elle soit écrite en langage Formule dans la partie inférieure de la fenêtre. Les valeurs à saisir sont représentées par des points d’interrogation.
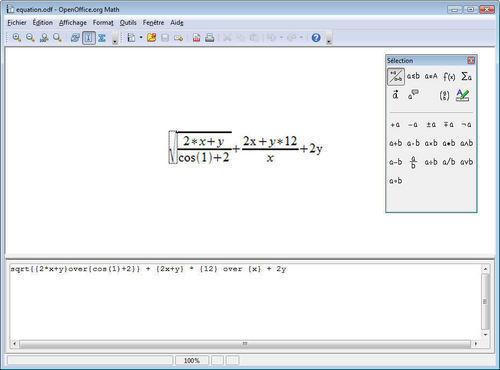
Formule est un éditeur d’équations mathématiques. Vous saisissez une expression mathématique en vous aidant de la fenêtre Sélection et Formule l’affiche en utilisant les symboles mathématiques corrects.
Travaillez à plusieurs
Le travail collaboratif est favorisé par la version 3 d’OpenOffice. En effet, Writer possédait déjà des fonctions de révision permettant de travailler à plusieurs sur un document. Maintenant, Calc dispose d’une fonction de partage de document autorisant un véritable travail en commun.
Les fonctions de révision de Writer sont les fonctions classiques que l’on connaît déjà avec Microsoft Office. Le document ne peut être ouvert que par une seule personne à la fois. Chaque personne peut modifier le document. Les modifications apparaissent comme des marques de révision et le propriétaire du document peut accepter ou rejeter les modifications.
Le partage de document de Calc autorise l’ouverture d’un document simultanément par plusieurs personnes. Pour partager un document Calc, il faut utiliser le menu Outils, Partager le document puis cocher l’option Partager cette feuille avec d’autres utilisateurs. Dans ce mode de partage plusieurs personnes peuvent modifier le contenu du document. Par contre il est impossible de modifier les attributs de mise en forme. Quand le travail en commun sur le fichier partagé est terminé, il faut penser à arrêter le partage du document de manière à ce qu’il soit possible de modifier la mise en forme, les couleurs, etc.
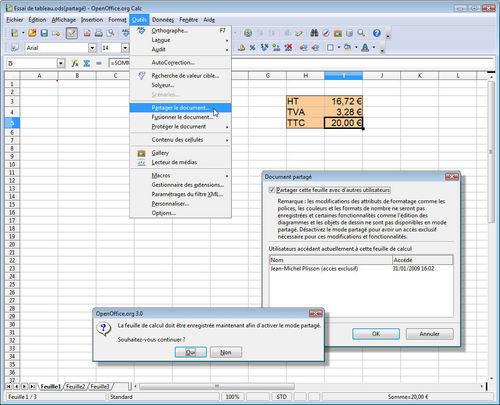
La fonction de partage de document d’OpenOffice Calc permet de travailler à plusieurs personnes sur une même feuille de calcul sans perdre aucune donnée.
Améliorer OpenOffice avec les extensions
OpenOffice peut être complété et enrichie grâce à des extensions. Les extensions fonctionnent sur le même principe que les extensions de FireFox. Il s’agit de modules que vous téléchargez gratuitement et qui s’installent facilement. Ces modules apportent des fonctionnalités supplémentaires à OpenOffice. Cela peut être des dictionnaires, des outils divers ou de vrais programmes.
Vous trouverez les extensions sur le site d’OpenOffice à cette adresse : http://extensions.services.openoffice.org/. Sur cette page Web, vous pouvez voir toutes les extensions disponibles. Vous pouvez trier les extensions par application, par popularité, etc. Les extensions de la catégorie sélectionnée sont listées avec leur titre, le nom de son auteur, un descriptif en anglais et quelques informations comme le numéro de version, la date ou le nombre d’étoiles décernées par les internautes.
L’installation d’une extension est très simple. Il suffit de cliquer sur le titre de l’extension puis sur le bouton Get it. Le téléchargement démarre automatiquement. Il faut ensuite exécuter le fichier téléchargé. Les fichiers d’extension OpenOffice ont une extension OXT. Vous devez accepter le contrat de licence. L’extension est ajoutée à OpenOffice et la nouvelle fonctionnalité devient opérationnelle.
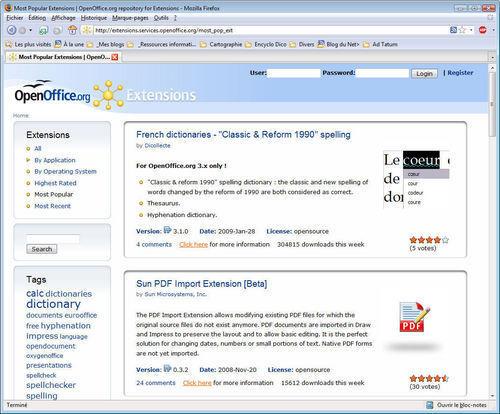
Le site Web d’OpenOffice propose de nombreuses extensions gratuites qui ajoutent de nouvelles fonctionnalités à la suite bureautique libre. Il suffit de cliquer sur une extension pour la télécharger et l’ajouter à OpenOffice.
Gérez vos extensions
Nous venons de voir que la suite bureautique OpenOffice peut être améliorée avec des extensions et qu’il existe de nombreuses extensions répondant à de multiples besoins. Au bout de quelques temps, vous utiliserez certainement plusieurs extensions. OpenOffice a tout prévu et comprend un gestionnaire d’extensions très bien fait. Le gestionnaire d’extensions s’ouvre avec le menu Outils, Gestionnaire des extensions.
Le gestionnaire d’extensions liste toutes les extensions ajoutées à votre OpenOffice. Il suffit de cliquer sur une extension pour la désactiver momentanément ou pour la supprimer carrément. Le bouton Vérifier les mises à jour permet de vérifier s’il y a des mises à jour disponibles pour les extensions installées. Si c’est le cas, une boîte de dialogues vous le signale. Il suffit alors de cliquer sur le bouton Installer pour mettre à jour vos extensions. Normalement l’extension Français : Orthographe qui comprend des dictionnaires français d’orthographe, de synonymes et de coupures de mots est installée sur votre OpenOffice. Vérifiez les mises à jour de cette extension afin d’être sûr d’utiliser les dernières versions de ces dictionnaires à jour.
Le bouton Ajouter du gestionnaire d’extensions permet d’ajouter une extension préalablement chargée. C’est une méthode qui peut remplacer le double clic sur le fichier d’extension téléchargé.
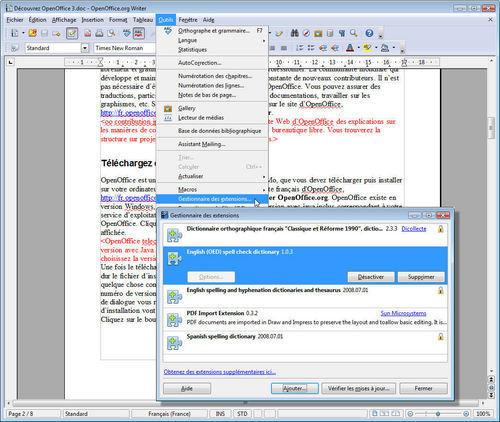
Le gestionnaire d’extensions permet de désactiver ou d’activer les extensions, de les mettre à jour et de rechercher de nouvelles extensions.
Modifiez les fichiers PDF
Outre les nombreux formats de fichiers bureautiques, OpenOffice gère de manière remarquable les fichiers PDF. En effet, OpenOffice est capable de créer et de lire des fichiers PDF et même de les modifier.
Il est très simple de créer un fichier PDF avec OpenOffice. Il suffit de choisir le menu Fichier, Exporter au format PDF et le fichier en cours d’édition est sauvegardé au format PDF. Cela fonctionne avec tous les fichiers OpenOffice qu’il s’agisse d’un texte, d’une feuille de calcul, d’une présentation ou d’un dessin.
La lecture d’un fichier PDF avec OpenOffice est tout aussi simple. Il faut d’abord installer l’extension Sun PDF Import Extension. Ensuite, il suffit d’utiliser le menu Fichier, Ouvrir et de choisir un fichier PDF. Les fichiers PDF sont toujours ouverts dans le module Draw d’OpenOffice. Les miniatures des pages sont affichées dans une barre latérale et la page active est affichée en grand.
Comme les fichiers PDF sont ouverts en édition avec le module Draw, il est possible de les modifier très facilement. Tous les éléments du fichier PDF sont sélectionnables par un simple clic ou en faisant glisser la souris pour sélectionner des zones de texte ou des graphismes. Une fois qu’un élément est sélectionné, vous pouvez le supprimer, modifier sa taille ou sa couleur ou modifier le texte. Vous pouvez aussi ajouter du texte et des images. Lorsque vous avez terminé vos modifications, utilisez le menu Fichier, Exporter au format PDF pour créer un nouveau document PDF.
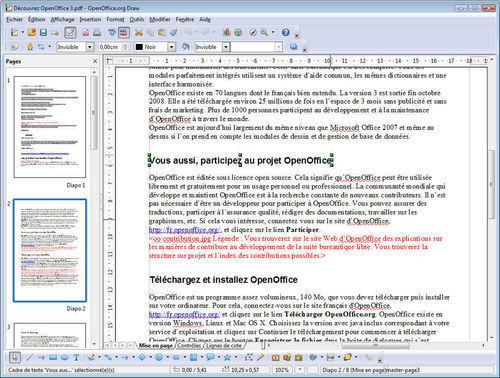
OpenOffice est idéal pour modifier les fichiers PDF. Il suffit d’installer l’extension Sun PDF Import Extension et vous pouvez modifier tous les fichiers PDF très simplement.

