Depuis quelque mois, vous pouvez afficher plusieurs boîtes aux lettres sur la page d’accueil de GMail. Cette fonction qui vous permet d’afficher jusqu’à cinq boîtes aux lettres supplémentaires transforme GMail en un outil beaucoup plus puissant et productif.
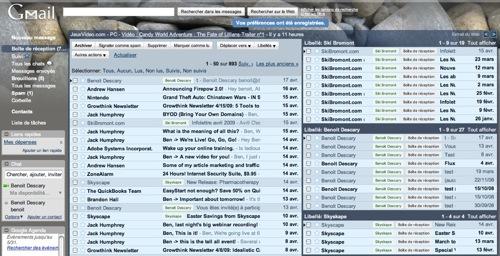
Cette vue s’affiche sous la forme d’un tableau de bord que vous pouvez configurer comme vous désirez. Vous pouvez vous en servir pour afficher en page d’accueil des mails associés à des libellés ou encore des mails provenant de comptes différents. Comme GMail peut emprunter l’identité d’autres adresses mail, cet outil peut devenir intéressant si vous avez consolidé l’ensemble de vos comptes courriel sur GMail.
Ce tutoriel vise donc à démontrer comment activer et gérer la fonction «Plusieurs boîtes aux lettres» sur GMail:
Avant d’activer la fonction, je vous suggère de choisir les boîtes aux lettres ou libellés que vous désirez afficher en page d’accueil.
Votre nouvelle page d’accueil nécessite la création de libellés et de filtres. Chacun des libellés sera associé à un filtre. Sélectionnez l’un des courriels que vous désirez afficher en page d’accueil. Ouvrez le courriel.
1- Lorsque le courriel est ouvert, sélectionnez le menu «Autres actions».
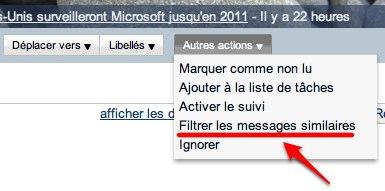
2- Cliquez sur le menu « Filtrer les messages similaires».
3- Le formulaire de création de filtre apparaît. Vous êtes prêt à créer votre filtre.
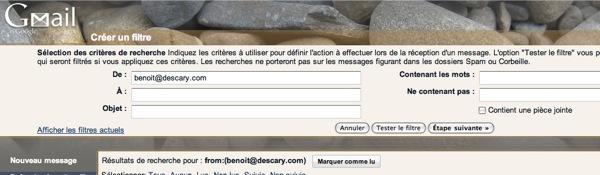
4- Appuyez sur «Étape suivante».
5- C’est ici que vous allez associer votre filtre à un libellé.
6- Cochez «Appliquer un libellé»
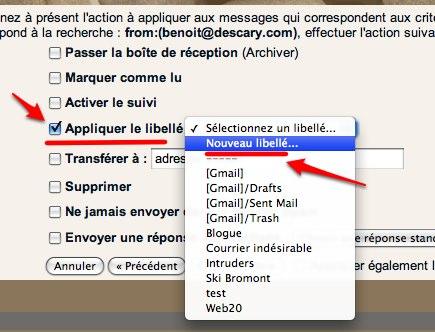
7- Appuyez sur «Sélectionnez un libellé»
8- Créez un nouveau libellé.
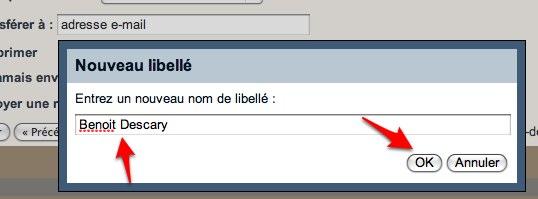
9- Si vous le désirez, vous pouvez aussi cocher «Passer la boîte de réception». Ce choix archivera votre courriel. Il ne sera donc accessible que depuis le libellé.
10- Cliquez sur «Appliquer également le filtre aux…conversations». Cette action associera automatiquement vos conversations passées à votre nouveau filtre.
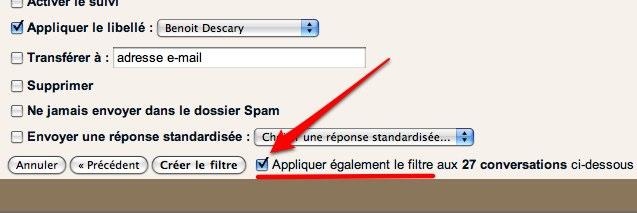
11- Cliquez sur «Créer le filtre».
12- Procédez de la même façon pour les autres filtres.
13- Maintenant, cliquez sur l’icône «Labs»
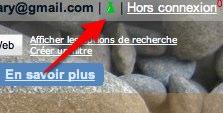
14- Activez «Plusieurs boîtes aux lettres» et sauvegardez votre modification. Il y a plusieurs fonctions intéressantes sur GMail Labs. Vous trouverez la liste de celles que je préfère ici.

15- Lorsque vous activez la fonction «Plusieurs boîtes aux Lettres», une vue par défaut apparaîtra. Pour personnaliser votre nouveau tableau de bord, allez dans «Paramètres».
16- Vous trouverez un nouvel onglet qui se nomme «Plusieurs boîtes aux Lettres», sélectionnez ce choix.
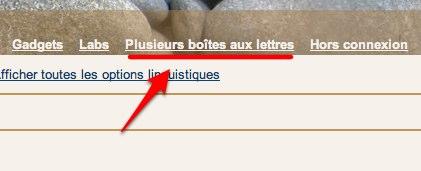
17- C’est ici que vous pouvez configurer votre nouvelle page d’accueil.
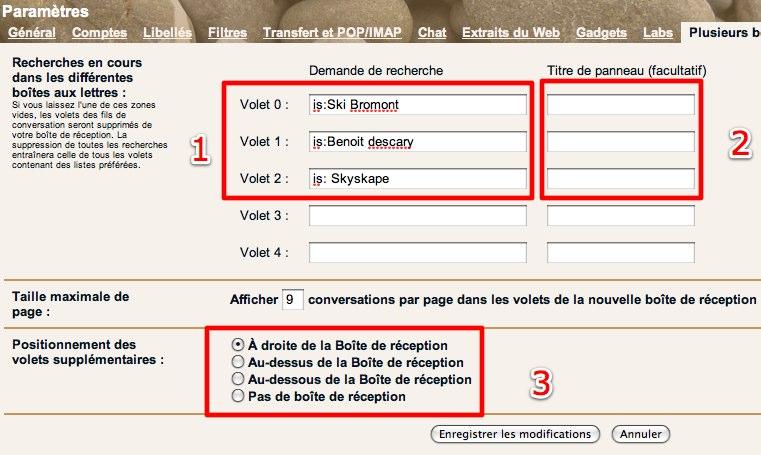
18- Vous pouvez activer cinq volets. Pour personnaliser vos volets, ajoutez le nom du libellé à droite de «is:». (image point #1)
19- Si vous le désirez, vous pouvez donner un titre à votre panneau. (image point #2)
20- Au bas de cette page, l’option «Positionnement des volets supplémentaires» vous permet de personnaliser l’affichage. (image point #3)
Voilà, votre nouvelle page d’accueil GMail est active. N’oubliez pas que vous pouvez en tout temps modifier les libellés présents sur votre page d’accueil.
Benoit Descary
