Même si aujourd’hui, la majorité des consommateurs sur le net utilisent la carte bleue, une partie des clients sont craintifs quand à la saisie des données bancaires, surtout sur des commerces en ligne peu connus.
Pour palier à cette réticence, le système PayPal agit comme intermédiaire entre le client et le marchand. En effet lors d’achats utilisants cet intermédiaire, aucune coordonnées bancaires ne sont divulguées au commerçant, ainsi ces coordonnées sont seulement détenus par Paypal.
De plus, l’utilisation de Paypal, vous permet, dans un premier temps, de vous lancer sur Internet. Sans nécessairement utiliser une solution de votre banque. Qui peut, à vos débuts, ne pas être rentable.
Nous allons dans ce guide apprendre à utiliser le module Paypal ainsi que son paramétrage.
Installer une version de démonstration de Paypal sur votre boutique Prestashop
Tout d’abord nous allons créer un compte développeur (compte permettant de simuler des achats et des ventes via Paypal) sur https://developer.paypal.com.
Quand vous arrivez sur le site, cliquez sur le bouton “Sign Up Now”.
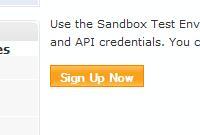
Rentrez vos informations dans le formulaire, cliquez sur Yes en bas du formulaire, enfin terminez l’inscripton en cliquant sur “Sign Up”.
Vérifiez vos e-mails et connectez vous avec les informations contenues dans l’e-mail de confirmation.
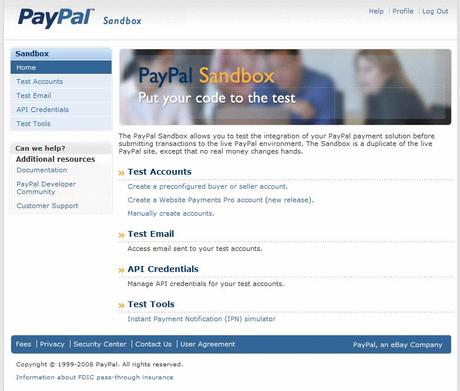
Une fois connecté, cliquez sur “Test Accounts”.
Nous allons créer deux comptes fictifs, un pour simuler un vendeur, et un pour simuler l’acheteur.
Dans la section “Create Account”, cliquez sur “Preconfigured”, choisissez comme pays la France, modifiez les informations si vous souhaitez sauf le “Account Type”, laissez sur “Buyer”. Ce compte servira de test lors de l’achat d’un produit. Gardez le mot de passe de ce compte et cliquez sur “Create Account”.
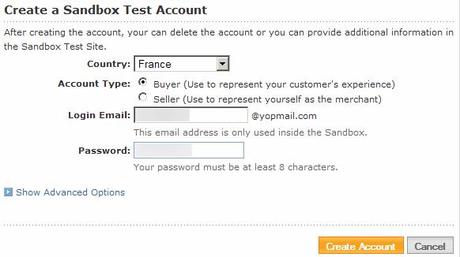
Revenez dans cette section “Test Account” et cliquez sur “Preconfigured”, mais cette fois ci nous allons changer d’adresse ainsi que “Account Type” en “Seller”.
Retenez le mot de passe et les adresses des deux comptes. Ces informations devront être rentrées dans l’administration de PrestaShop.
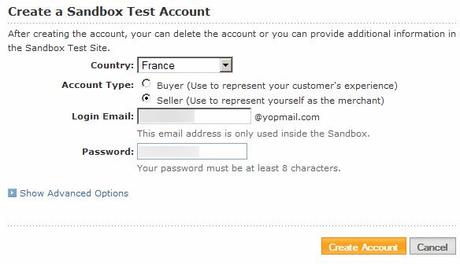
Configuration du compte Buyer.
Rendez vous dans le compte Buyer, en cliquant sur Enter Sandbox Site.

Rendez-vous dans les préférences du compte. Puis dans “Préférences de Notification instantanée de paiement”.
Modifier les paramètres tels que :
Notification instantanée de paiement (IPN): Oui.
Url Notification instantanée de paiement (IPN) : http://votreboutique.com/modules/paypal/validation.php
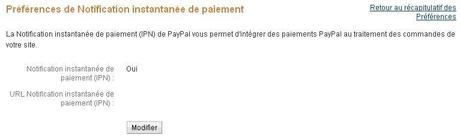
Retournez dans les préférences du compte. Puis dans “Préférences du paiement sur le site”. Configurez Retour automatique à Off et Payment Data Transfer à Off.
Configuration de votre boutique Prestashop pour communiquer avec Paypal
Ouvrez une nouvelle fenêtre de votre navigateur et rendez vous dans l’administration de PrestaShop dans la section “Panneau d’administration >> Modules” et cliquez sur “Installer” devant le module PayPay disponible dans la catégorie “Payment”.
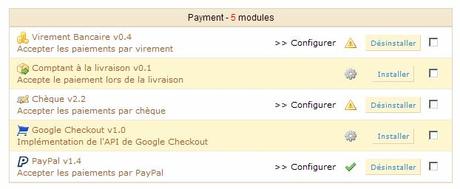
Cliquez maintenant sur “>> configurer”. Dans la case “E-mail de votre compte business PayPal” rentrez l’adresse inscrite pour le compte “Seller”.
N’oubliez pas de cocher le mode Sandbox (mode de test) au dessous ! C’est très important !
Une fois fait, cliquez sur “Mise à jour des réglages”.
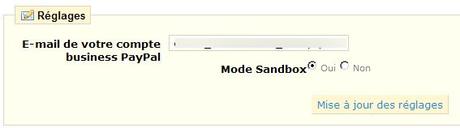
Maintenant nous allons nous connecter avec un compte client et acheter un produit. À l’étape de la sélection de la méthode de paiement, cliquez sur PayPal.
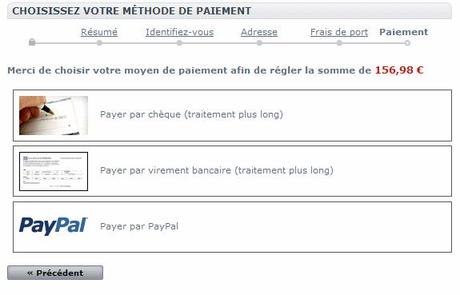
La page PayPal va s’ouvrir et vous devrez rentrer les informations de connexion du compte “Buyer” précédemment crée. Une fois connecté, vous n’avez plus qu’à cliquer sur “Payer”.
Vous venez de passer une commande sur votre site. Vous pouvez alors voir dans les commandes de votre administration Prestashop, celle que vous venez de passer.
Installer Paypal sans le mode sandbox
Vous pouvez, après vos tests, retournez dans la configuration du module Paypal.
Désactivez le mode Sandbox et rentrez votre vraie adresse Paypal, qui activera réellement l’option de payement PayPal.
N’oubliez pas de configurer votre compte Paypal comme vous avez configuré le compte Buyer.


LES COMMENTAIRES (6)
posté le 30 décembre à 20:39
Bonjour,
Je ne trouve pas sa sur mon compte test paypall : Rendez-vous dans les préférences du compte. Puis dans “Préférences de Notification instantanée de paiement”.
Modifier les paramètres tels que : Notification instantanée de paiement (IPN): Oui. Url Notification instantanée de paiement (IPN) : http://votreboutique.com/modules/paypal/validation.php
IL n'y a pas “Préférences de Notification instantanée de paiement”. quelqu'un peu m'éclairer SVP ?
Merci
posté le 15 décembre à 17:32
Merci pour ce tuto !
posté le 04 mars à 22:10
Je pense que sur la fin de l'article, il y a inversion. C'est le compte "Seller" qu'il faut configurer (en effet, c'est le vendeur qui configure les options de son site).
Dhi'San
posté le 25 septembre à 10:38
Bonjour, merci pour les informations de ce tuto. je recontre un problème et même sur le forum Prestashop, ils n'en parle pas. Lorsque je clique sur le bouton "Payer par paypal", rien ne se passe. Aucune page ne s'ouvre. Quand je survole ce bouton, cela renvoie vers javascript:$('#paypal_form').submit();
Avez-vous une solution? Merci d'avance
posté le 22 juillet à 09:54
Bonjour , est-ce que flopo à résolu le problème? Car de mon côté j'ai une erreur de paiement moi aussi sous prestashop...
posté le 01 mai à 14:02
Bonjour, Super tutoriel, mais j'ai rencontré un soucis: quand on crée un compte (seller ou buyer) le serveur modifie l'adresse mail qu'on vient de saisir. C'est cette nouvelle adresse qu'il faut récupérer... mais attention: un copier/coller ajoute un espace qu'on ne voit pas forcément! et rend l'adresse mail invalide! Voilà, maintenant je dois aller chercher pourquoi le site me signale une erreur de paiement...