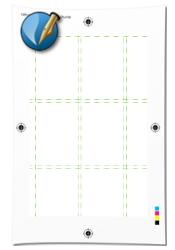

NIVEAU LABORANTIN
Les formats de papier standards sont des incontournables de la chaîne graphique. Economiques, proposés par défaut dans les logiciels de PAO, par les formats imprimante… Mais standard ne veut pas dire conventionnel!
Scribus 1.3.3.12
OS X Leopard
On ne peut contourner de règles sans les connaître. Il en est de même pour les formats et les gabarits. L’exemple-type en est la grille modulaire: une grille rigide et cartésienne, mais qui laisse une très grande liberté dans la mise en pages. Dès lors, tout est possible. Ce tutorial vous en propose l’illustration.
ÉTAPE 1
Préparation

A l’ouverture de Scribus, il vous est par défaut proposé un format (normalement A4) et des marges (40 points ou 14,11mm). Pour bien comprendre l’intérêt d’une grille modulaire, nous n’allons pas utiliser les marges. Vous pourrez faire appel à elles pour la création d’une autre grille.
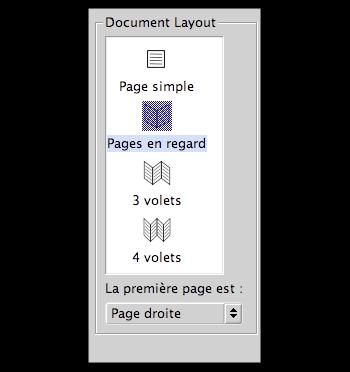
Commencez par choisir des pages en regard, c’est indispensable pour un livre ou un magazine.
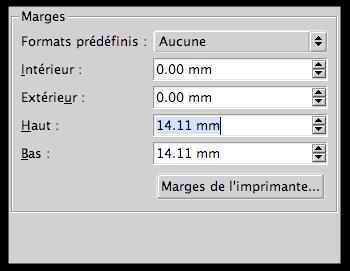
Comme indiqué en début d’exercice, et malgré leur utilité, les marges ne seront pas utilisées ici. Mettez-les toutes à 0.
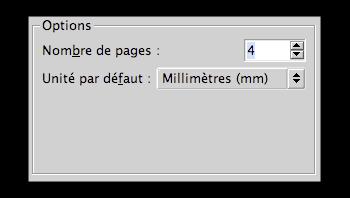
Pour entamer votre maquette, prévoyez quatre pages. Vous pourrez ainsi prendre toute l’ampleur de l’efficacité de votre grille modulaire sur une page double et deux pages simples.
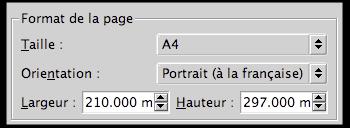
S’agissant du format, un format-type tel que le A4 proposé par défaut permettra de se mettre en situation. Il correspond à un in-folio broché: un format papier standard (A3) plié en deux pour réaliser 4 pages.
Ne cochez pas de cadre de texte automatique. L’intérêt d’une grille modulaire réside justement dans le fait que, comme son nom l’indique, vous puissiez la moduler.
ÉTAPE 2
Introduction aux repères
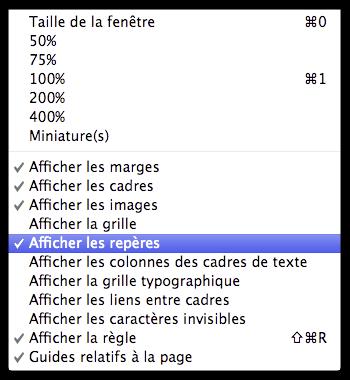
Commencez par vérifier que vos repères sont affichés via le menu Affichage.
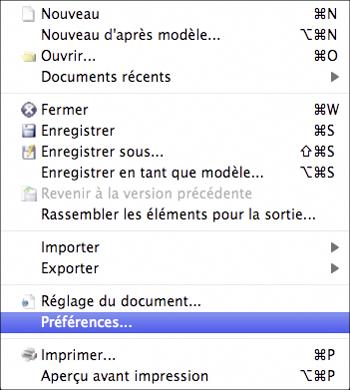
Rendez-vous ensuite dans les options de document par la commande Fichier > Réglage du document, dans l’onglet Guides. Vous pouvez y choisir la couleur de vos repères, leur positionnement (au premier plan, c’est mieux) et leur magnétisme.
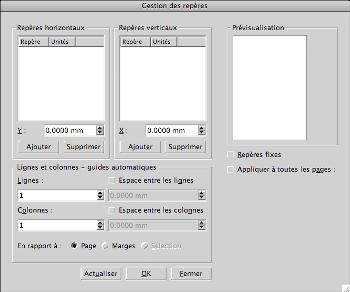
Concernant le positionnement des repères, il peut être effectué de deux façons:
- manuellement, en tirant, depuis les règles (que vous affichez par le menu Affichage) vers votre document
- avec le menu Page > Gestion des repères.
La suite de ce tutorial démontrera que le positionnement par la fenêtre Gestion des repères est préférable, surtout dans le cas d’une grille modulable.
Dernier point d’importance: les repères, une fois positionnés sur votre document, peuvent toujours être déplacés par la suite, mais aussi verrouillés.
ÉTAPE3
Mise en place des repères
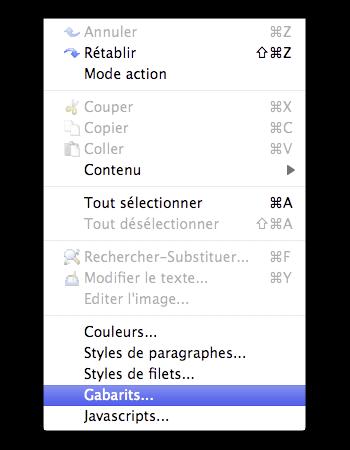
Ouvrez les gabarits de votre document via Edition > Gabarits.
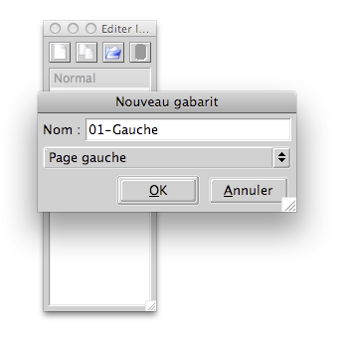
Créez un nouveau gabarit, et nommez-le avec pertinence, par exemple 01-gauche. Puis ouvrez votre fenêtre de gestion des repères par la commande Page > Gestion des repères.
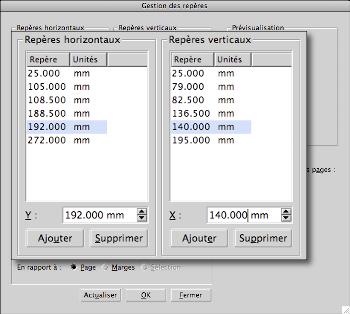
Disposez les repères de votre page gauche comme sur la capture ci-dessus (nota: pour disposer des repères, cliquez d’abord sur Ajouter, avant d’entrer une valeur).
A retenir: cette disposition laisse 3,5mm d’écart entre les modules, de façon à ne pas coller les blocs de texte aux blocs d’images, et pour pouvoir laisser une gouttière entre les colonnes d’un même bloc de texte. Par sécurité, pensez à fixer les repères.
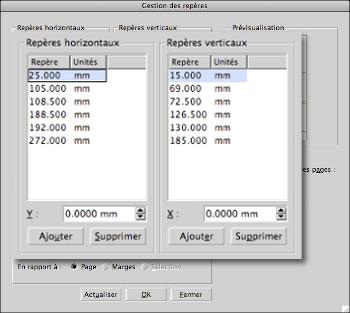
Créez des repères symétriques sur votre gabarit de page de droite, en vous appuyant sur la capture ci-dessus.

Revenez dans votre document, par exemple en affichant Fenêtre > Plan du document, puis affichez une double page. Rendez-vous dans le menu Page > Appliquer un gabarit: faites correspondre le gabarit 01-droite aux pages impaires, et 02-gauche aux pages paires.
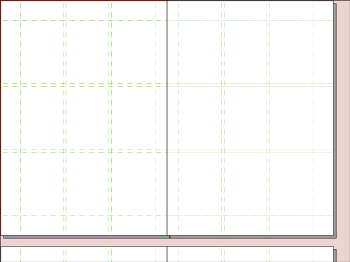
Vos repères devraient s’afficher comme sur la capture ci-dessus.
