TrueCrypt est un logiciel libre qui permet de chiffrer intégralement une partition ou un "container" pour y placer ses fichiers, sur un disque dur ou tout support externe, comme une clé USB par exemple. Il est multi OS, un fichier chiffré avec n'importe quel système d'exploitation est lisible sur un autre.
La version que j'avais décrite il y a quelques mois dans l'article TrueCrypt pour Mac OS a été mise à jour récemment, je ne l'ai pas retestée sur Mac. Utilisant une SD card dans le Dell Inspiron mini 9 pour enregistrer la plupart des documents que je rédige, celle-ci pourrait être lue sur n'importe quel ordinateur. J'ai donc installé la nouvelle version de TrueCrypt pour Ubuntu.
Installation de TrueCrypt pour Ubuntu
- Télécharger la version pour Ubuntu ; en ce qui me concerne, j'ai téléchargé la version Ubuntu - x86.deb.
- Décompresser l'archive (clic droit puis cliquer sur Extraire ici) et double-cliquer sur le fichier qui en a été extrait : truecrypt-6.1a-setup-ubuntu-x86.
- Cliquer sur le bouton Lancer puis sur Install TrueCrypt et enfin sur le bouton d'acceptation de la licence.
- Dans la fenêtre suivante, cliquer sur le bouton Installez le paquet (ce qui nécessite une connexion à Internet).
- Fermer la fenêtre qui s'affiche puis celle indiquant que Tous les dépendances sont satisfaites.
Voilà, l'installation est terminée !
[Diaporama]
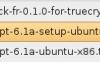



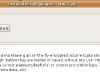
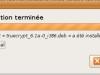
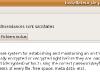
Reamarque : j'ai essayé d'utiliser le fichier de traduction en le plaçant dans le répertoire de TrueCrypt, mais le logiciel reste en anglais.
Création d'un "container"
La création d'un container est semblable, quel que soit le système d'exploitation.
- Lancer TrueCrypt, qui après l'installation est accessible depuis Applications > Autre.
- Cliquer sur le bouton Create Volume, cliquer sur les deux écrans suivants sur Next en conservant les options par défaut.
- Cliquer sur Select File... pour choisir l'emplacement du container, sélectionner le répertoire voulu.
- Il est possible de sélectionner les algorithmes de chiffrement et de hash.
- Choisir la taille dédiée au container.
- Saisir un mot de passe fort pour protéger l'accès au container.
- Choisir le système de fichiers.
- Déplacer la souris afin de générer de l'aléa, ce qui renforcera la sécurité du chiffrement.
- Attendre quelques instants que l'espace alloué au container soit formaté.
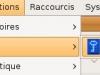




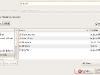

en bas, algorithme de hash">





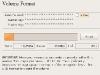
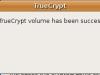
Utilisation du container
- Ouvrir TrueCrypt.
- Cliquer sur Select File...
- Choisir l'emplacement du container.
- Cliquer sur Mount pour "monter" le volume.
- Saisir le mot de passe attribué lors de la création du volume.
- Il est également nécessaire de saisir un mot de passe administrateur. (Je n'ai pas cherché si un utilisateur sans droit d'administration peut utiliser TrueCrypt, je crois que cela n'est pas possible.)
- Le container est accessible.
- Une fois l'utilisation du container terminée, démonter le volume en cliquant sur Dismount

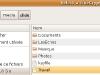

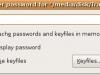
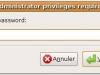
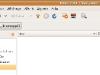

Ecrit par Lise - Site
