Photoshop : Utiliser les couches pour des sélections parfaites

Aujourd'hui je voudrais vous présenter une solution rapide et efficace pour détourer des objets sur Photoshop.
Il est parfois difficile de sélectionner des images que je qualifierai de "complexes" comme par exemple des cheveux, des poils, ou tout autres petits détails.
Il existe de nombreuses méthodes pour effectuer ce genre de tâches mais je vais opter pour les couches RVB car c'est, selon moi, la solution la plus rapide et la plus polyvalente dans le sens où on pourra les utiliser pour sélectionner n'importe quel type d'objet, dans presque tous les environnements.
Pour illustrer ce petit tutoriel je vais utiliser la photographie d'une araignée (disponible ici) dont les fins poils pourraient sembler assez laborieux à détourer un à un sans l'utilisation des couches RVB...Vous pouvez cliquer sur les images pour les visualiser en taille réelle.
C'est parti !
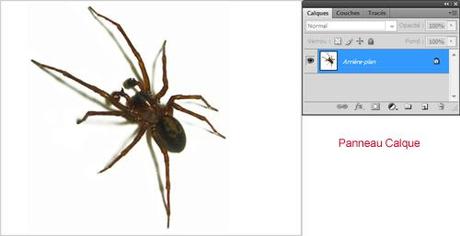
Lorsque vous ouvrez l'image dans Photoshop, vous êtes par défaut sur la fenêtre "Calques". Vous pouvez constater que le détourage de cet animal n'est pas forcément aisé même si cela est facilité par le fond blanc. Un zoom important met en évidence de nombreux petits détails (comme les poils des pattes) qu'il serait difficile de sélectionner avec des outils tels que la baguette magique, la plume ou encore en mode masque. Je vous propose d'utiliser les couches RVB pour sélectionner notre animal.
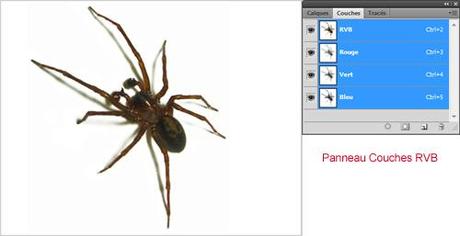
Nous allons donc cliquer sur l'onglet "Couches" pour visualiser les couches Rouge, Vert et Bleu composant cette image. Pour ce travail de sélection en utilisant les couches, je vous conseille d'opter pour leur affichage en niveau de gris plutôt qu'en couleur. Pour basculer d'un mode d'affichage à l'autre allez dans "Edition" > "Préférences" > "Interface" > "Afficher les couches en couleur", et décochez la case pour afficher les couches en niveau de gris.
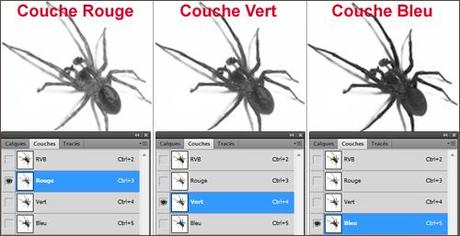
Lorsqu'on travaille avec les couches, le but est d'isoler l'objet que l'on souhaite sélectionner en augmentant son contraste avec l'arrière plan. Dans notre cas, nous allons donc "remplir" notre araignée avec la couleur noire, tandis que nous allons rendre l'arrière plan complètement blanc. Ainsi, le contraste entre l'animal et la fond sera maximum, la sélection sera donc quasi parfaite. Dans un premier temps, nous allons donc chercher laquelle des 3 couches Rouge, Vert ou Bleu, présente le plus grand contraste entre l'araignée et le fond. Nous allons donc cliquer successivement sur chacune des 3 couches pour observer le résultat. L'image ci-dessus représente le rendu en fonction de la couche sélectionnée.
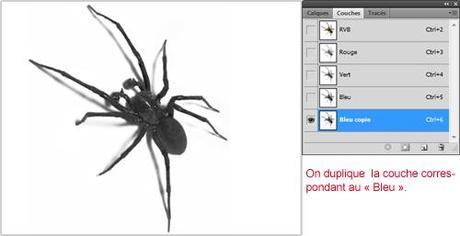
Nous voyons donc que c'est sur la couche Bleue que le contraste est le plus grand. Pour ne pas détériorer notre image, nous allons travailler sur une copie de cette couche. Pour celà, soit : clic droit sur la couche Bleue : "Dupliquer la couche", soit on fait glisser la couche Bleue sur l'icone de duplication (à côté de la corbeille). Nous avons donc maintenant une couche "Bleue Copie" en bas de la pile de couches.
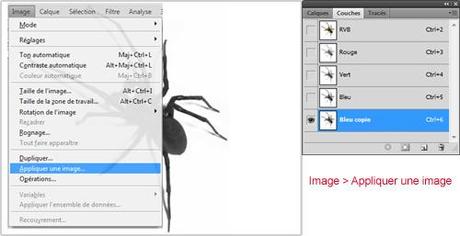
Rappelez-vous que la finalité de ce travail est d'obtenir une araignée entièrement noire sur un fond blanc. Pour améliorer encore le contraste, nous allons utiliser une fonction de Photoshop assez peu connue : "Appliquer une image". Le but sera de fusionner la couche "Bleu copie" sur elle-même afin d'augmenter son contraste. Pour appliquer des opérations de fusion sur les couches, une autre solution consiste à passer par la fonction "Opérations" de Photoshop ("Images" > "Opérations").
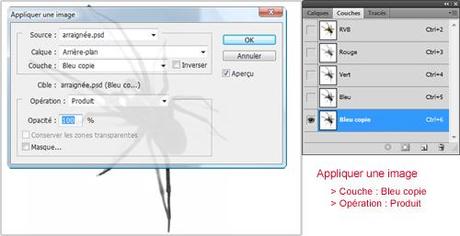
Après avoir choisi "Appliquer une image" vous devez définir quelle couche fusionner. Pour nous ce sera la couche "Bleue copie". Et vous devez choisir l'opération à appliquer, cela correspond aux modes de fusion. Nous allons opter pour le mode améliorant au mieux le contraste de l'animal. Nous choisirons l'opération "Produit" car le résultat (directement visible dans l'aperçu) semble correct. Vous pouvez maintenant valider en cliquant sur ok. La valeur chromatique de chaque pixel de la couche va donc être multipliée par elle-même. Le résultat sera donc une couche plus foncée. Attention, même si certains modes de fusion permettent un contraste maximum, ils vont engendrer la perte de certains détails de l'image. Il faudra donc trouver le meilleur compromis entre un contraste élevé et la conservation des détails de l'image.
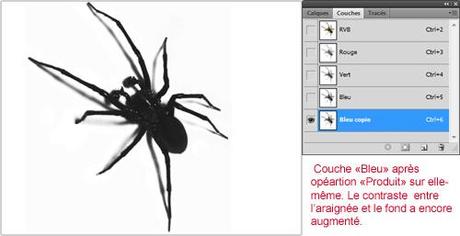
Voici à quoi ressemble notre image après produit de la couche "Bleu copie" sur elle-même. Il reste encore certains détails à corriger car le contraste n'est pas parfait. Même s'il est difficile de s'en rendre compte sur le screenshot ci-dessus, le fond n'est pas complètement blanc et certaines parties de l'animal tirent plus sur le gris foncé que sur le noir. Nous allons donc utiliser les niveaux pour améliorer le rendu.
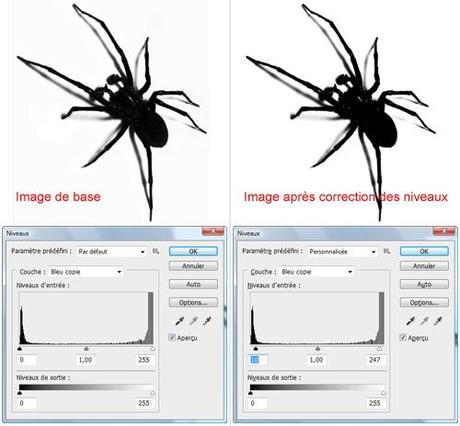
Pour faire apparaître les niveaux : "Image" > "Réglages" > "Niveaux" ou Ctrl + L. Pour augmenter le contraste nous allons faire glisser le curseur noir vers la droite et déplacer le curseur blanc vers la gauche. L'image ci-dessus vous présente le rendu avant-après. Même si ce n'est pas flagrant sur ce screenshot, cette opération de correction via les niveaux est très efficace lorsque vous utilisez les couches pour sélectionner vos objets.
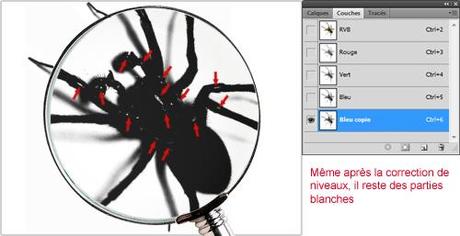
Après correction via les niveaux, il faudra parfois apporter de petites corrections. Dans notre cas, nous voyons qu'il reste encore des parties claires sur notre araignée. Pour corriger cela, prenez le pinceau (B), opacité 100%, taille 15px, dureté 100% en mode "Normal" et peignez en noir sur les parties blanches. Petite astuce : Pour ne pas détériorer les parties déjà sélectionnées, utilisez le mode "Lumière tamisée" pour révéler les parties noires sans abîmer les parties blanches. A l'inverse, utilisez le mode "Incrustation" pour révéler les parties blanches sans modifier les parties noires. Ces 2 modes sont très efficaces lorsque vous devez améliorer le contraste d'un petit détail de l'image. On utilisera le pinceau en mode "Lumière tamisée" pour noircir un cheveux sur un fond blanc. A l'inverse on utilisera le mode "Incrustation" pour blanchir un fond gris-clair sans détériorer les parties noires de la couche.
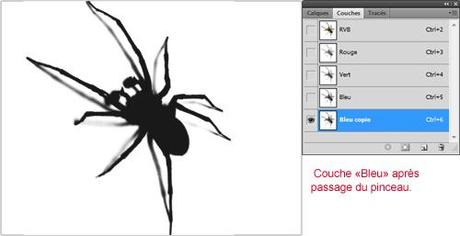
Après le passage du pinceau, voici à quoi ressemble notre image. A première vue c'est bien! Nous avons un contraste quasi parfait. Maintenant, souvenez-vous que lorsque nous travaillons sur les couches, les parties blanches représentent les zones sélectionnées. En l'état actuel, la sélection se fera donc sur notre contour. Il va donc falloir inverser les couleurs des couches.
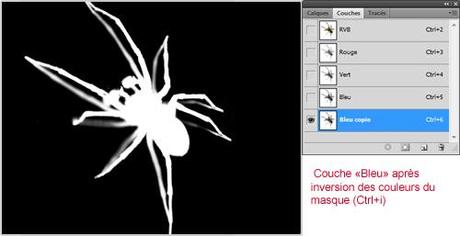
Pour inverser les couleurs, utilisez le raccourci "Ctrl+i". Notre araignée passe en blanc sur fond noir.
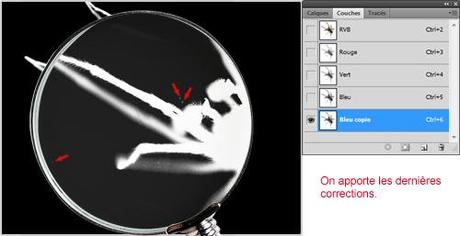
Avant de récupérer la sélection, vous pouvez corriger les derniers détails mis en évidence par l'inversion des couleurs. Si vous agissez au milieu d'une large zone noire ou blanche, utilisez le pinceau(B) en mode normal, opacité 100%. En revanche, si vous devez peindre à la frontière entre une zone noire et une zone blanche, préférez le mode "lumière tamisée" ou "incrustation" selon si vous peignez une zone noire ou blanche (cf : paragraphe plus haut). Petite astuce : voici 2 raccourcis utiles lorsque le pinceau (B) est sélectionné : Pour avoir le noir comme couleur de premier plan c'est la touche (D), pour faire basculer le noir en arrière plan et utiliser la couleur blanche en premier plan, c'est la touche (X).
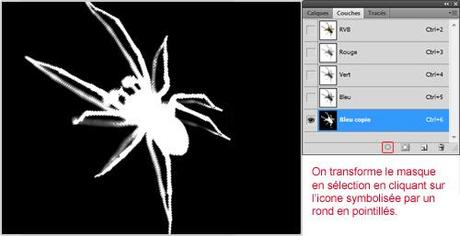
Maintenant que notre contraste est parfait, nous allons transformer notre couche en sélection en cliquant sur l'icone représentée par un petit rond en pointillés en bas de la fenêtre de couches. Attention à bien cliquer sur la couche "Bleu copie" auparavant afin de l'activer.
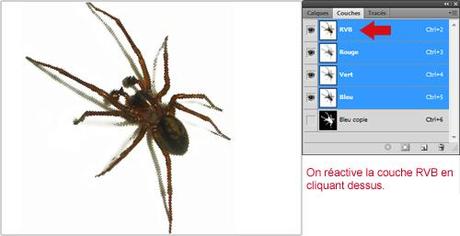
L'araignée étant à présent sélectionnée, nous allons réactiver la couche RVB, en cliquant dessus. L'image repasse en couleurs, la sélection est toujours visible.
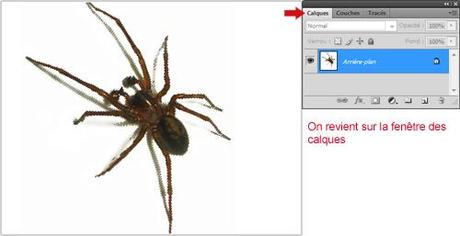
Afin d'utiliser cette sélection, il faut revenir sur la fenêtre "Calques" (F7).

Maintenant, utilisez l'outil de sélection (M), placez-vous à l'intérieur de la sélection et faite un clic droit : "Calque par Copier". Autre possibilité, placez-vous sur le calque de fond et utilisez le raccourci : Ctrl+J. Cela va copier l'araignée détourée sur un nouveau calque situé en haut de la pile. Pour mieux visualiser la qualité de la sélection, vous pouvez créer un nouveau calque placé sous l'araignée détourée et le remplir d'une couleur vive. J'ai utilisé du rose pour visualiser le résultat. Petite astuce : Il arrive qu'il reste une frange de 1px autour de votre sélection. Pour corriger cela, allez dans : "Calques" > "Cache" > "Retirer le cache Noir" ou "Retirez le cache Blanc". Cela aura pour effet de supprimer le surplus noir ou blanc autour de votre objet.
Ce tutoriel est maintenant terminé, le but était de mettre en évidence la puissance des couches RVB pour effectuer des sélections complexes. Si certaines parties ne sont pas assez claires, n'hésitez pas à m'envoyer un mail pour toutes explications supplémentaires. Vous pourrez télécharger l'image utilisée pour le tutoriel sur la banque d'images "Stock X-Change" à cette adresse : http://www.sxc.hu/photo/964417. Les techniques décrites dans l'article ont été mises en évidence par Scott Kelby, formateur Photoshop aux USA, rédacteur en chef du magazine "Photoshop user" et président de la NAPP (National Association of Photoshop Professionals).
Quelques liens pour finir :
> Aide Photoshop : les couches
> Aide Photoshop : les modes de fusion
> Stock XChange : le site



LES COMMENTAIRES (2)
posté le 10 octobre à 21:18
Super ! même au Congo Brazzaville je te comprend et capte ton super tuto 5/5 !!!!
merci mec tu peut pas savoir comment ça m'as aider !!!!! ;)
posté le 08 février à 10:26
Tres bonnes explications, pour un sujet relativement ardu.
Oswdec