Afin de vérifier que les mises à jour de WordPress ou des plugins sont supportées par son blog, il est intéressant de pouvoir les tester sur un blog local. Il est alors nécessaire de recréer un environnement équivalent : même thème, mêmes plugins, même configuration,...
Comme je l'ai précédemment écrit dans les pages relatives à Mac OS et Windows, je décris ici l'installation d'un serveur local sous Linux Ubuntu puis de WordPress. Les seules difficultés que j'ai rencontrées sont liées aux autorisations d'accès.
Je me suis inspirée du tutoriel de Framasoft, que j'ai actualisé afin de parvenir à mes fins ! Sa lecture pourra sans doute être utile.
Page mise à jour le 25 janvier 2009 @ 10:32
Installation de xampp
Xampp permet d'installer facilement un serveur Apache, PHP et MySql.
- Tout d'abord, il faut télécharger l'archive xampp puis la décompresser (en effectuant un clic droit sur celle-ci et choisir extraire ici) ;
- lancez un terminal depuis Applications > Terminal puis saisissez gksudo nautilus.
Attention, cette commande permet d'accéder au compte root ; celui-ci peut tout faire, donc aussi casser votre système ! Agissez avec prudence !
- Cliquez sur Système de fichier, allez dans le répertoire opt et collez le répertoire lampp issu de l'archive décompressée ;
- dans le répertoire lampp, effectuez un clic droit sur le fichier lampp (dont l'icône affiche “SH”) et créez un lien ;
- coupez/copiez le raccourci ainsi créé vers le répertoire usr/bin et renommez-le lampp ; cette manipulation permettra de lancer xampp.
Lancement de xampp
- Dans un terminal saisissez la commande sudo lampp start.
Vous devriez voir apparaître les lignes suivantes :
lise@lise:~$ sudo lampp start Starting XAMPP for Linux 1.4.12... XAMPP: Starting Apache with SSL (and PHP5)... XAMPP: Starting MySQL... XAMPP: Starting ProFTPD... XAMPP for Linux started.
Si ce n'est pas le cas, c'est que les autorisations sur les fichiers ne sont pas correctes.
- effectuez un clic droit sur le répertoire lampp qui se trouve dans le répertoire opt, puis cliquez sur Propriétés ;
- choisissez l'onglet Permissions, donnez les droits Création et suppression de fichiers à tous les groupes puis validez en cliquant sur le bouton Appliquer les permissions aux fichiers inclus ;
- saisissez une nouvelle fois la commande sudo lampp start dans le terminal, vous devriez voir s'afficher les lignes ci-dessus ;
- dans votre navigateur, saisissez http://localhost/xampp, la fenêtre de xampp apparaît ; mais vous devez maintenant sécuriser votre application.
- téléchargez WordPress, décompressez l'archive et copiez le répertoire wordpress dans le répertoire opt/lampp/htdocs ;
- ouvrez le fichier wp-config-sample.php, enregistrez-le sous le nom wp-config.php et indiquez les noms d'utilisateur et les mots de passe saisis précédemment dans les options de sécurité ;
- dans le navigateur, saisissez l'adresse http://localhost/wordpress (wordpress étant la base créée à l'étape précédente) ;
- saisissez le nom du blog et l'adresse mail du blogmaster et cliquez sur Installer Wordpress.
- Démarrer Xampp : sudo lampp start
- Arrêter Xampp : sudo lampp stop
- Démarrer MySQL : sudo lamp startmysql
- Lancer le terminal pour sécuriser l'installation : sudo lampp security
- Utilisateur de Xampp : lampp
- Utilisateur de PhpMyAdmin : root
-
[Diaporama]


Sécurisation de xampp
Dans votre navigateur, saisissez http://localhost/xampp/security.php, de nombreux items sont affichés avec une étiquette rouge indiquant "insécurisé".
Dans le terminal, saisissez sudo lampp security et répondez yes à toutes les questions ; mémorisez bien le mot de passe qui vous sera demandé pour le serveur PHP et le serveur MySQL.
Si un message s'affiche indiquant que l'accès à mysql n'est pas possible, lancer le serveur mysql à l'aide de la commande sudo lamp startmysql.
Il est possible que vous deviez relancer ces commandes jusqu'à obtenir des étiquettes vertes pour tous les items.
[Diaporama]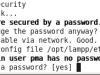
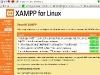
Installation de WordPress
Création de la base de données
Dans la fenêtre du navigateur affichant xampp, cliquez dans la barre latérale gauche sur phpMyAdmin. (Là aussi, si vous obtenez un message d'erreur indiquant que l'accès au serveur MySql n'est pas possible, lancez le manuellement à l'aide de la commande sudo lamp startmysql). Saisissez le mot de passe créé à l'étape précédente pour le serveur PHP et créez une base de données, par exemple wordpress.
Installation de Wordpress
Si vous importez un dossier wordpress utilisé sur un autre support, il vous faudra peut-être donner les autorisations nécessaires à ce répertoire (clic droit sur le nom du répertoire, puis sur Propriétés, choisissez l'onglet Permissions et attribuez les droits Création et suppression de fichiers à tous les groupes).
J'ai eu quelques difficultés pour accéder à la base wordpress ; après de longs tâtonnements, j'ai enfin compris qu'il fallait partager le répertoire wordpress afin qu'il soit accessible depuis le navigateur. Pour ce faire, effectuez un clic droit sur le répertoire, cliquez sur l'onglet Partager puis cocher la case Partager ce dossier et cliquez sur Créer un partage.
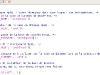

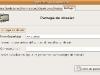
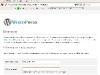
Quelques commandes
Les commandes principales à lancer depuis un terminal :
Les noms d'utilisateur
Le tutoriel mentionné au début de cette page indique davantage de raccourcis et propose quelques copies d'écran supplémentaires (tutoriel qu'on peut trouver sur le site de l'auteur également).
Il est possible que cette page ne soit pas assez détaillée ; si vous rencontrez des difficultés ou si vous avez des suggestions d'amélioration, n'hésitez pas à m'en faire part !
Ecrit par Lise - Site
Mot(s) clé(s) : Linux, WordPress|
