Avant tout, commençons, comme toujours par le téléchargement de l'image disque ISO d'installation de Ubuntu Server. Ne cherchez pas une distribution jeOS spécifique, il s'agit de la version "Ubuntu Server" classique que vous devez prendre, jeOS se trouve sur le même CD.
Vous avez téléchargé l'image du CD d'installation? Super ! Passons maintenant à l'action.
Avant de lancer la machine virtuelle, assurez vous d'avoir créer un fichier que vous utiliserez comme "disque virtuel" :
[bash] $ qemu-img create -f qcow2 ubuntu-image-disque.img 10G
Une fois ce fichier crée vous pouvez lancer la machine virtuelle en lui spécifiant bien de démarrer sur l'ISO sur CD d'installation d'Ubuntu-server :
[bash] $ qemu -hda ubuntu-image-disque.img -cdrom ubuntu-i386.iso -m 192 -boot d
Cette commande définit le disque dur virtuel comme l'image ubuntu-image-disque.img (créée précédement), le cédérom avec l'image ISO de notre cdrom téléchargé ubuntu-i386.iso (à adapter en fonction de l'image téléchargée), indique comme taille de mémoire RAM 192, et enfin définit l'option de démarrage sur le lecteur d, qui est ici le lecteur de cdrom virtuel.
Note: Allouer une taille mémoire trop faible, comme trop grande, aura pour conséquence l'instabilité de votre système, ainsi que la lenteur de l'émulation. C'est pourquoi une grosse quantité de mémoire sur le système hôte est préférable
L'installation de Ubuntu devrait démarrer. Regardez les messages au démarrage. Réglez votre langue ainsi que la disposition de votre clavier. Et enfin , comme je vous le disais plus haut, choisissons l'installation optimisée pour machine virtuelle : appuyez sur la touche F4 puis sélectionnez la mode d'installation virtuelle.
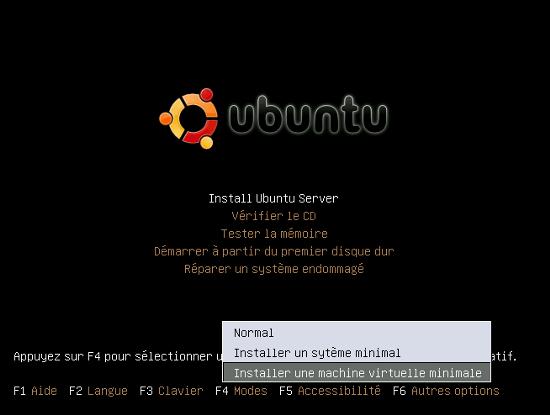
L'installation va donc se lancer et vous devrez répondre aux questions classiques. Lorsque vient la question sur le partitionnement, choisissez simplement le partitionnement assisté sur le disque entier (on va pas se faire chier vu qu'on n'a qu'un seul OS sur la machine virtuelle).
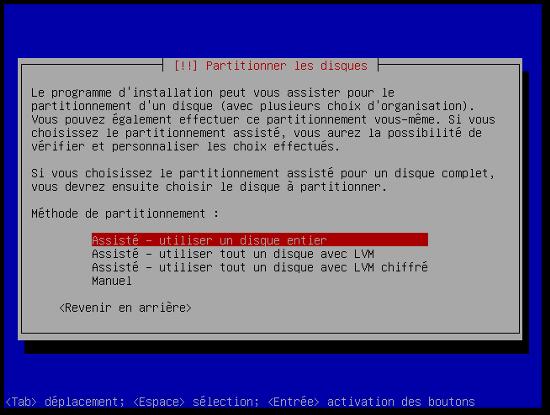
Ensuite le formatage et l'installation du système de base va se faire ... allez boire un café ou une soupe .. c'est pas hyper rapide

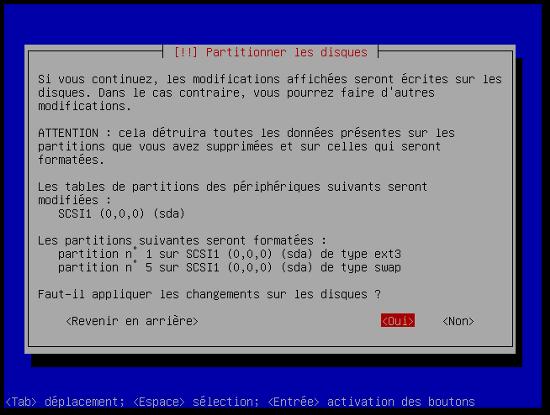
Puis il vous demandera votre nom d'utilisateur ainsi que votre mot de passe. Là j'imagine que je ne dois pas vous expliquer ce que vous devez mettre.
Lorsqu'il me demande de configurer un proxy pour l'extérieur, pour le moment je ne dois rien configurer... ça viendra lorsque j'aurais crée mon propre serveur proxy.
Ensuite l'installateur va vous demander ce que vous souhaitez installer comme packages supplémentaires sur votre machine. Installez déjà les bases ("basic ubuntu server"). Puis nous aurons besoin de "dns server", "mail server", "openssh server" et "postgresql database".
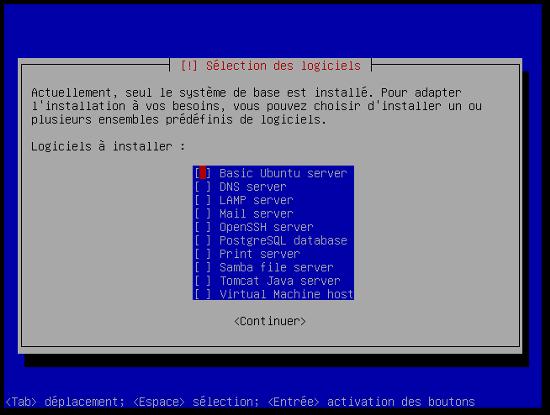
Nous arrivons donc maintenant à la page de configuration de Postfix pour le serveur mail.
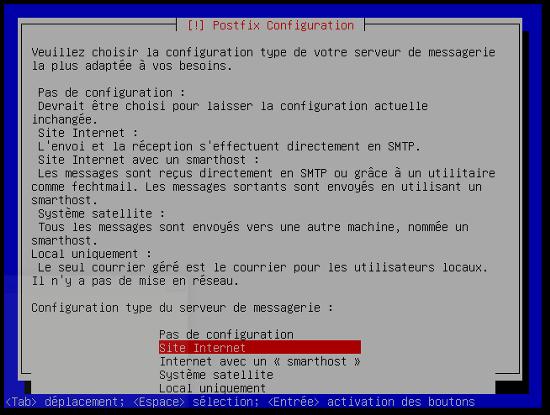
Ici nous allons choisir "site internet" pour pouvoir créer un serveur SMTP et un serveur IMAP sur notre serveur. Le serveur DNS n'est pas encore configuré, mais lorsqu'il vous demande le nom de courier à utiliser, choisissez le nom de domaine que vous allez utiliser en local. Chez moi ça sera donc knowledgeplaza.lan.
Ensuite nous arrivons tout doucement au bout de l'installation. Dans des conditions optimales, l'installeur détecte le réseau virtuel correctement et l'installation doit se finir.
À la fin de l'installation, Ubuntu essaiera de redémarrer, ce qui échouera.
Sortez de l'émulateur (CTRL + C) et exécutez la commande
$ qemu -hda ubuntu-image-dique.img
Ensuite vous arriverez sur votre ubuntu serveur tout beau tout propre et fraichement installé !
Plus d'informations sur l'utilisation de qemu sous les liens suivants :
- http://doc.ubuntu-fr.org/qemu
- http://bellard.org/qemu/user-doc.ht...
Table des matières
Pour plus de lisibilité ce tutorial est découpé par étapes en plusieurs articles. Voici les différents articles qui font partie du tutorial :
- Choix logiciels
- Installation de la distribution
- Première connexion à la machine
- Installation du serveur web Lighttpd
- Le serveur DNS, installation et configuration
- Installation du serveur de base de données Postgresql
- Installer et configurer le serveur proxy
- Installer et configurer le serveur mail

