Voilà un petit moment que je vous en avais parlé : je vais vous montrer en quelques étapes comment je colorie avec The Gimp.
Le modèle choisi était un petit médecin de la Croix Rouge dessiné par Emile Bravo (encore ! me direz-vous... quand on aime ;) C'est dans Mon Premier Larousse du Monde.
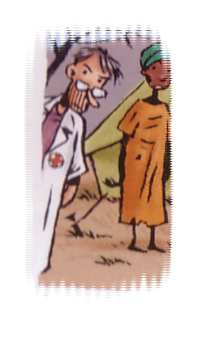
Une fois dessiné, ça donne :
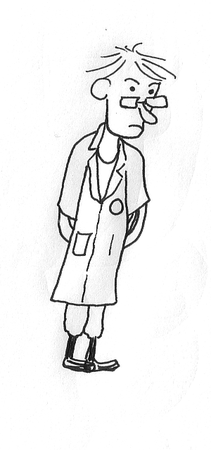
J'ai un peu imaginé les restes de l'image...
Ensuite vectorisation habituelle avec Inkscape. Un fois le dessin vectorisé, je l'ai agrandi, de manière à avoir une hauteur au moins égale à 1200 :
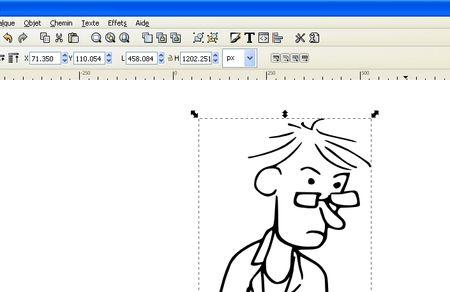
En gardant le dessin sélectionné, aller dans le menu Fichier / Propriétés du document :
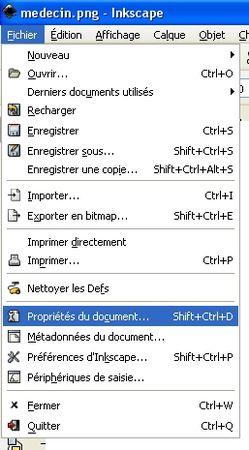
Une boite s'ouvre et choisir : Ajuster la page à la sélection
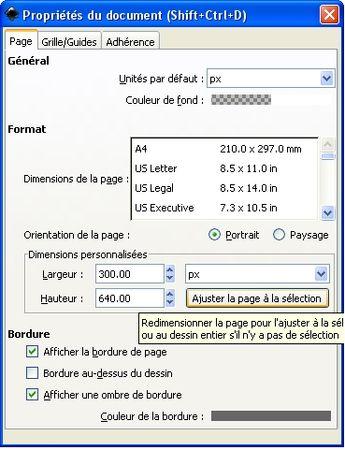
Quand c'est fait, enregistrer le document au format svg :
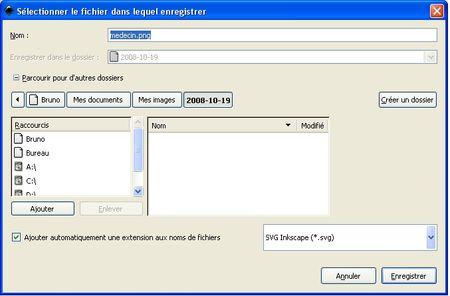
Fermer Inkscape. Ouvrir le dessin avec The Gimp :
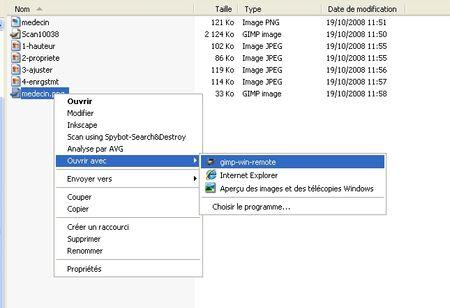
Une boite s'ouvre : Cliquer sur Valider :

Le dessin s'ouvre à l'écran. Chaque couleur ajoutée sur ce dessin est à ajouter dans des calques différents afin de pouvoir annuler les opérations, d'essayer différentes choses, bref, de pouvoir changer d'avis.
Il est pratique d'avoir la palette Calques à l'écran afin de pouvoir naviguer d'un calque à l'autre :

Pour rajouter un nouveau calque, aller dans le menu Calque / Nouveau Calque :
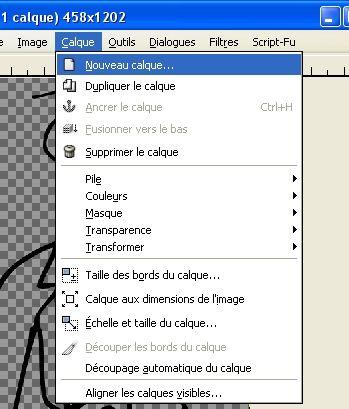
A l'ouverture de la boite de dialogue, Cliquer sur Valider :
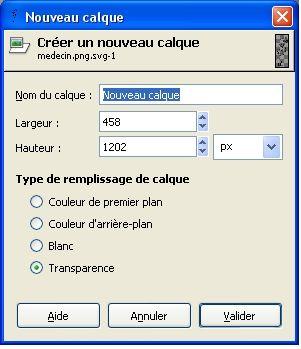
Il est possible de renommer les calques en double-cliquant sur leur intitulé. D'autre part, il est possible de les faire passer d'arrière-plan au premier plan à l'aide des flèches de la Palette Calque :
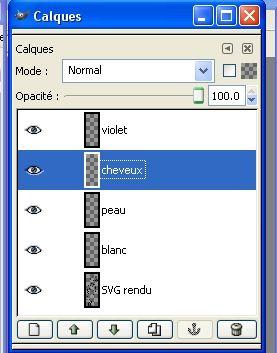
Voilà ce que ça donne pour mon médecin
C'est le moment d'enregistrer : format choisi : xcf : c'est le format de travail de Gimp :
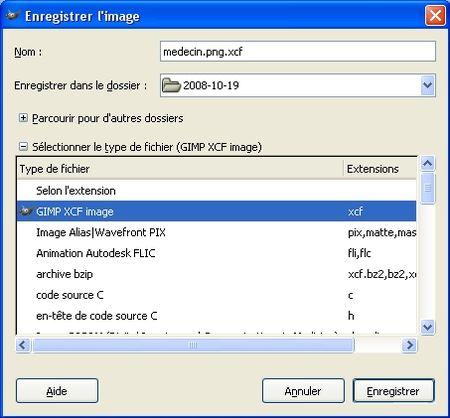
Pour mettre en couleur, sélectionner la zone dans le calque où se trouve votre dessin :
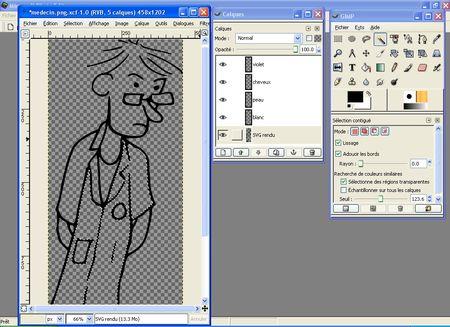
Pour colorier, il faut ensuite sélectionner un autre calque et remplir la zone sélectionnée :
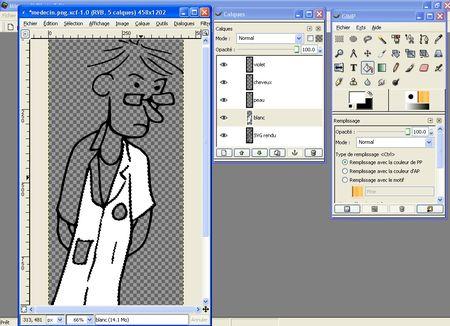
Pour colorier, j'ulise la Palette Couleurs : il est possible de l'afficher ici :

Mon environnement de travail se résume à ces trois zones :
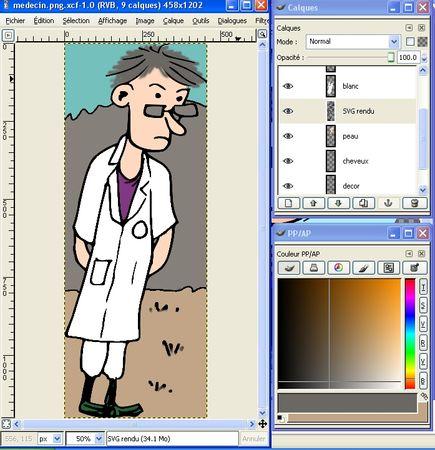
Une fois les couleurs "aplat" mises, il est toujours bien de mettre un peu de lumière et d'ombre sur les différentes zones. J'avoue que j'ai encore du mal à trouver ce qui va bien mais je vais vous montrer les outils que j'utilise.
Pour chaque calque que j'ai créé, je crée un calque d'ombre. Il s'agit d'un calque "normal" mais il n'a pas l'attribut normal : il faut sélectionner dans la liste déroulante Fusion de grain. C'est pas facile à expliquer mais regardez l'image ci-dessous :
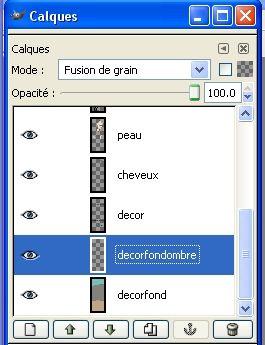
A vous de jouer pour mettre ombres et lumières sur votre dessin.
Pour mon médecin, je l'ai fait moins propret qu'au départ. Je ne suis pas satisfaite du résultat mais pour une fois, je vous montre malgré tout :)
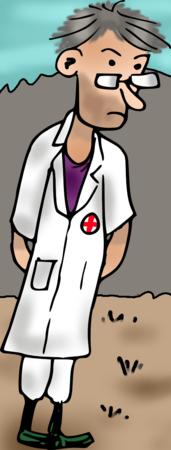
A vos tablettes graphiques.
N'hésitez pas à me montrer vos dessins
si ce mod' op' vous a aidés.
@+
cat
PS : je viens de me relire. Je répète, radotte gentiment : "Il est possible" écrit 200 fois ; "afin de" écrit 300 fois :)


LES COMMENTAIRES (1)
posté le 30 mars à 19:44
Merci pour le tuto, cela va bien m'aider :)