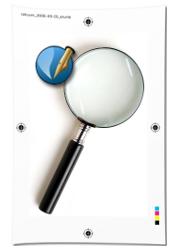

NIVEAU APPRENTI
Le zoom est, après le déplacement, l’action la plus fréquemment utilisée par l’infographiste sur un document à mettre en page. En connaître les accès et raccourcis est primordial pour ne pas avoir à cliquer constamment sur la loupe. Savoir personnaliser le ratio de son zoom l’est aussi.
Scribus 1.3.3.13svn
Ubuntu Gutsy Gibbon
ÉTAPE 1
Appeler le zoom
La commande de zoom est accessible de quatre façons différentes:
- l’outil de zoom, classique, présent dans la barre d’outils, et dont le raccourci est Z (maintenez shift pour dézoomer)
- en maintenant la touche Ctrl, et en utilisant la molette de votre souris
- le zoom paramétrable, en bas de votre fenêtre de document, qui comprend à la fois une zone de saisie en pourcentage et le trio d’icônes: Dézoom – Affichage à l’échelle 1 – Zoom
- les options accessibles depuis le menu Affichage, qui proposent des valeurs en pourcentage ou une adaptation du contenu à l’écran, à l’échelle 1 et au format miniature.
- soit pour le seul document en cours (Réglages du document)
- soit pour toute l’application (Préférences)
ÉTAPE 2
Comprendre l’outil de zoom
Dans Scribus, comme dans la plupart des logiciels intégrant cette fonction, l’action de zoom est double – rapprochement, éloignement – et le mode d’utilisation l’est aussi – par clic, de zone.
Le zoom de zone adapte l’affichage – et dont l’agrandissement – au contenu de la zone que vous avez tracée.

En revanche, le zoom par clic propose un agrandissement dans un facteur prédéfini. C’est valable pour l’outil lui-même, mais aussi pour le zoom en ctrl+molette ou depuis l’icône en bas de votre fenêtre de document.
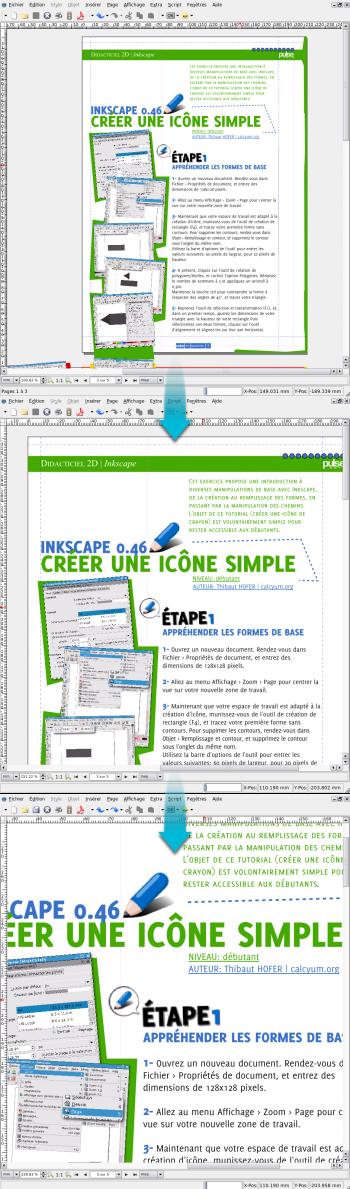
ÉTAPE 3
Paramétrer le facteur de zoom
Le facteur de zoom ne convient pas toujours à nos habitudes de manipulation. Heureusement, il est paramétrable! Les options de zoom sont accessibles depuis le menu Fichier:
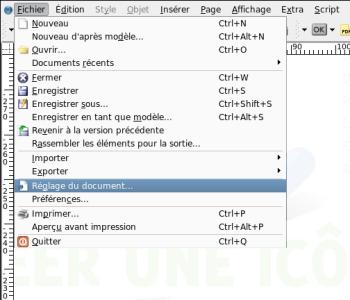
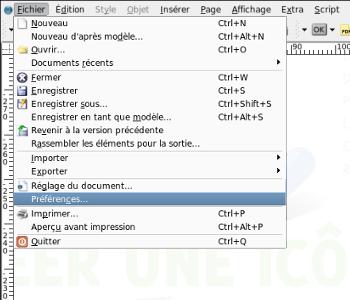
Dans la fenêtre qui s’ouvre, rendez-vous dans la catégorie Outils (1), puis cliquez sur la loupe (2).
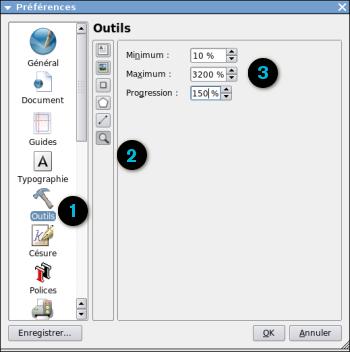
Les options (3) vous permettent de paramétrer à votre convenance l’affichage minimal, l’affichage maximal, et surtout le facteur de zoom.
