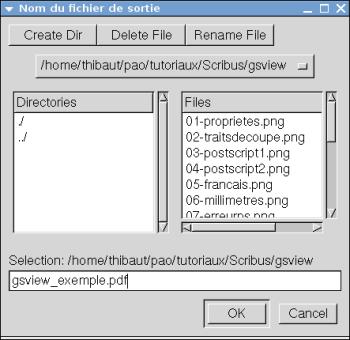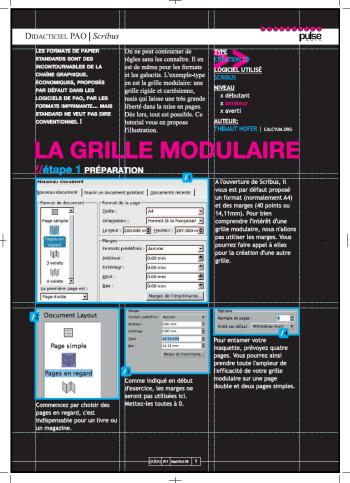NIVEAU ALCHIMISTE
Pour créer un fichier PDF qui réponde aux critères de qualité propres à l’impression, les intervenants de la chaîne graphique recommandent de créer ce fichier à partir de sa description Postscript.
En voici le B-A BA avec Scribus en GSView
Scribus 1.3.3.13svn
Ubuntu Gutsy Gibbon
Pourquoi ne pas exporter directement en PDF?
Les logiciels dédiés à la PAO comme Scribus permettent de créer des PDF de bonne qualité, c’est un fait. Mais leur utilisation devrait être réservée à une publication interne ou sur le web, car, s’agissant de la chaîne graphique et d’impression offset, leur interprétation par un RIP est parfois source d’erreurs. C’est là qu’interviennent des logiciels d’interprétation PostScript comme GSView.
Pourquoi GSView?
Parmi les FLOSS, trois interpréteurs PostScript se dégagent par leur qualité: GhostView, son évolution GV, et GSView. Après test, GSView est celui qui, par son interface, ses fonctions et sa portabilité (Linux, Windows, MacOS) se présente comme le FLOSS le plus indiqué pour remplir cette fonction au sein d’une chaîne graphique.
ÉTAPE 1
Installer GSView
GSView est disponible sur le site de l’université du Wisconsin.
Windows:
Il suffit de télécharger l’exécutable, en ayant au préalable installé la version de GostScript recommandée.
MacOS:
Il vous faut télécharger le fichier compressé en .bin, le décompresser, puis installer l’application, après avoir installé la version de GhostScript correspondante.
Linux:
Un paquet RPM (pour les distributions Red Hat comme Fedora ou Mandriva) est à disposition. Il peut être converti en .deb pour les distributions Debian ou Ubuntu à l’aide du logiciel Alien, grâce à cette ligne de commande: sudo alien -d paquet.rpm
Les sources sont également disponibles pour toutes les distributions, s’il vous prend l’envie de compiler par vous-même.
ÉTAPE 2
Préparer le fichier pour l’impression
Ouvrez votre document dans Scribus. Puisque vous destinez votre document à l’impression, il faudra prévoir un fond perdu d’au moins 3mm (à voir avec votre imprimeur) et, le cas échéant et selon les préférences de votre imprimeur, des traits de coupe. Ceux-ci sont généralement de 5mm. Votre document, pour correspondre à un A4 avec traits de coupe, doit donc faire 226 x 313mm. Prévoyez ces valeurs ou modifiez-les via le menu Fichier > Réglage du document.
Pour créer vos traits de coupe dans Scribus, appuyez-vous sur ce précédent exercice. Une fois le script installé, créez un calque que vous mettrez en arrière-plan, sur lequel vous disposez un cadre sans contour et transparent avec les valeurs suivantes:
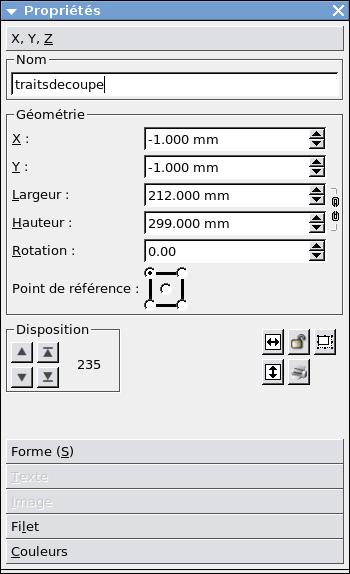
Pourquoi agrandir le bloc d’1mm par rapport au document? Le script proposé ci-dessus crée un fond perdu de seulement 2mm entre le document et les traits de coupe. Cette zone d’1mm est donc essentielle pour obtenir un fond perdu final de 3mm. Si vous souhaitez un fond perdu final de 5mm, créez un premier fond perdu de 3mm de la même façon.
Ajoutez à présent vos traits de coupe en appelant le script via la commande Script > Scripts Scribus > Markers. Cette action crée deux traits de coupe par sommet, soit 8 traits au total, tous situés à 3mm de votre document et mesurant chacun 5mm, ainsi que 4 repères de calage (ou hirondelles).
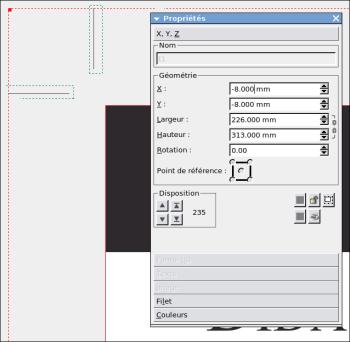
Votre document final prend à présent la totalité de la surface: 226mm de large pour 313mm de haut.
ÉTAPE 3
Préparer votre fichier PostScript
Rendez-vous dans Fichier > Imprimer. Profitez-en pour corriger au besoin les erreurs à l’aide du vérificateur automatique qui s’ouvre, puis accédez à la fenêtre de configuration de l’impression.
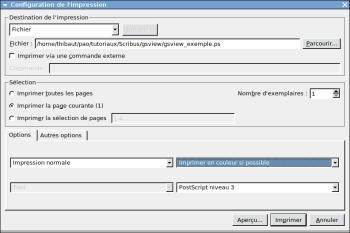
Choissiez le mode Fichier dans l’onglet déroulant Destination de l’impression, puis choisissez le chemin de destination de votre fichier. Si vous avez bien sélectionné le mode fichier, l’extension .ps apparaît automatiquement en suffixe de votre nom de fichier.
Dans l’encadré Sélection, choisissez vos pages à imprimer, et le nombre d’exemplaires.
Dans les Options, privilégiez le mode Impression normale (au lieu de Séparation), l’impression en couleurs et un niveau PostScript 3.

Dans l’onglet Autres options, diverses possibilités s’offrent à vous:
- le retrait de sous-couleurs (UCR) est un procédé qui permet de convertir un mélange de noir quadri (p. ex. C 92 M 95 J 88 N 96 soit 371% de taux d’encrage) en un mélange moins dense dans les zones neutres, pour éviter que la superposition physique des encres à l’impression ne donne, au choix, des coulures, des « pâtés » d’engraissement, du relief…
- la conversion des couleurs d’accompagnement en couleurs quadri qui permet, si vous avez une cinquième, une sixième ou Nième couleur en tons directs (souvent: un Pantone), de lui assigner un mélange CMJN, pour éviter des frais d’impression supplémentaires
- l’application de vos profils ICC, indispensable.
Important: lorsque vous prévoyez des traits de coupe comme c’est le cas ici, ne cochez pas S’arrêter aux marges ou vos traits de coupe disparaîtraient, ce qui serait dommageable pour votre résultat final.
Pour finir, exportez.
ÉTAPE 4
Configurer GSView
Ouvrez GSView. Si c’est la première fois, il vous demandera sans doute de choisir la langue par défaut. Si ce n’est pas le cas, rendez-vous dans Options > Langues > Français.
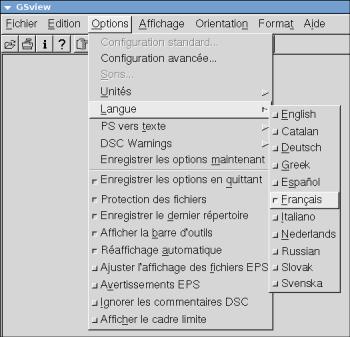
L’unité par défaut est le point. Pour faciliter la gestion de vos fichiers d’impression, passez en millimètres depuis la commande Options > Unités > mm.
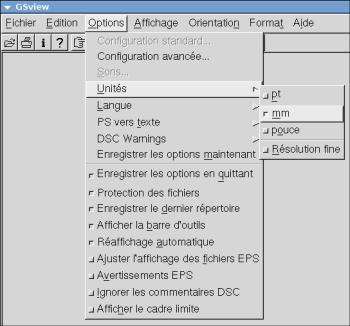
Si la mention Options > Enregistrer les options en quittant n’est pas cochée, pensez à cliquer sur Enregistrer les options maintenant, puis à cocher Enregistrer les options en quittant.
Il arrive qu’une erreur de ce type apparaisse à l’ouverture d’un fichier PostScript:
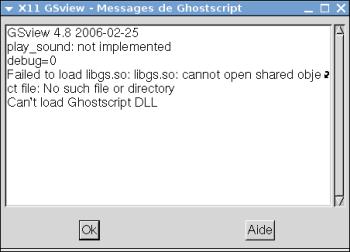
Si vous tombez sur cette erreur, rendez-vous dans Options > Configuration avancée, et considérez la fenêtre qui s’ouvre:

Et, puisque la version par défaut de GhostScript sur Ubuntu est la 8.61, changez les deux premiers paramètres pour les suivants:

ÉTAPE 5
Créer votre PDF avec GSView
Ouvrez votre document .ps depuis Fichier > Ouvrir.
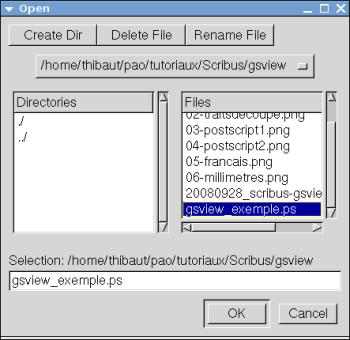
Avertissement: ne faites pas attention au rendu des couleurs, qui ne reflète pas la sortie finale après conversion PDF.
Votre document s’ouvre dans un format proposé par défaut par GSView. Si vous exportez maintenant en PDF, c’est ce que vous voyez à l’écran qui sera converti, tronquant ainsi une bonne partie de votre document. Adaptez votre prévisualisation au format final en passant par Format > Personnalisé. Une première fenêtre apparaît, entrez-y la largeur de votre document, traits de coupe inclus, soit 226mm.

Puis, dans la seconde fenêtre, la hauteur, soit 313mm.

Rendez-vous enfin dans Fichier > Convertir.
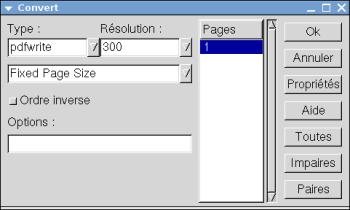
Choisissez-y l’action pdfwrite, et une résolution de 300 dpi. Laissez l’option Fixed page size. Cliquez ensuite sur Propriétés. Le niveau de compatbilité PDF par défaut est à 1.2. Vous pouvez le monter à 1.4, et voir avec votre imprimeur pour le monter à 1.5 si vous le pouvez.
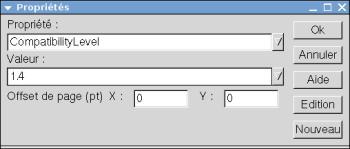
Après avoir validé, sélectionnez le chemin d’enregistrement de votre futur document PDF, sans omettre l’extension .pdf pour vous éviter quelques confusions possibles.