J'ai décrit dans un article précédent l'utilisation de TrueCrypt pour Mac OS X. Afin de protéger les sauvegardes de mon MacBook réalisées avec TimeMachine, j'ai essayé d'utiliser TrueCrypt sur une partition suffisamment grande.
Je dispose de deux disques durs externes FireWire, un SilverTouch pour sauvegarder le iMac et un AluSlim pour sauvegarder le MacBook.
Par précaution, j'ai effectué une première sauvegarde du MacBook sur le SilverTouch, il est en effet possible de sauvegarder plusieurs Macs sur un même disque dur.
Comme il n'est pas possible de "monter" un disque dur externe si on n'est pas connecté comme administrateur, j'ai tout d'abord essayé de créer un "container" en restant connectée comme utilisateur, (voir mon article précédent pour la marche à suivre). Après avoir supprimé les anciennes sauvegardes du MacBook sur l'AluSlim, puis utilisé l'utilitaire de disque pour effacer les données stockées dans la corbeille, j'ai voulu effectuer une sauvegarde TimeMachine vers ce nouveau container. Mais TimeMachine ne voit que des partitions.
Je me suis alors connectée comme administrateur et ai créé une partition TrueCrypt.
Créer une partition TrueCrypt
Vous ne pourrez créer une partition TrueCrypt sur votre lecteur externe que si celle-ci est "démontée".
- connectez-vous comme administrateur,
- insérez votre disque dur externe, lancez TrueCrypt et repérez la partition en cliquant sur Select Device...
- démontez la partition : pour ce faire, dans le Finder, cliquez sur la petite flèche à côté du nom de la partition puis sur le bouton Ejecter.
Vous pouvez maintenant créer votre partition TrueCrypt :
- cliquez sur le bouton Select Device,
- à l'invite, saisissez votre mot de passe d'administrateur,
- cliquez sur le bouton Create Volume,
- choisissez la deuxième option : "create a volume within a partition/device",
- conservez la première option "Standard TrueCrypt volume",
- cliquez sur le bouton Select Device et choisissez dans la liste qui s'affiche la partition que vous avez repérée à l'étape précédente,
- malgré les avertissements, cliquez sur "Yes" dans l'écran suivant,
- choisissez les algorithmes de chiffrement et de hash (vous pouvez conserver les options par défaut),
- saisissez un mot de passe fort pour protéger votre partition,
- conservez le système de partition proposé (de toute façon, il n'existe pas d'autres choix sous Mac OS ),

- bougez votre souris pour générer de l'aléa, ce qui renforcera la robustesse du chiffrement,
- cliquez une nouvelle fois sur "Yes" malgré le message d'avertissement,
- vous n'avez plus qu'à attendre que le chiffrement de la partition soit réalisé, ce qui sera signalé par le message "The TrueCrypt volume has been successfully created.
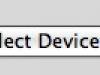
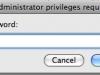
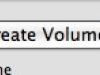


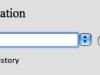
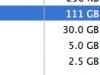
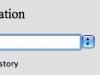
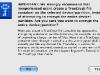

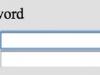
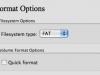
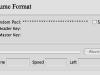
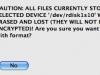
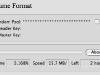
Accéder à la partition TrueCrypt
Une fois le formatage terminé, accédez à la nouvelle partition :
- cliquez sur le bouton Select Device si le lecteur n'apparaît pas la fenêtre,
- cliquez sur le bouton "Mount" pour "monter" le lecteur,
- saisissez le mot de passe pour accéder à la partition.
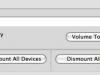
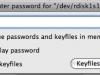
Et TimeMachine ?
Pour configurer les options de Time Machine :
- cliquez sur l'icône correspondante dans la barre de menu,
- puis sur le bouton "Changer de disque..."
- mais TimeMachine ne "voit" pas la partition car elle est formatée en FAT et non pas en Mac OS.
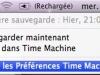
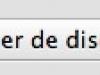
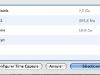
Je n'ai plus qu'à reformater ma partition au format Mac OS étendu et à refaire une sauvegarde TimeMachine "classique"

Ecrit par Lise - Site

