J'utilise un disque externe pour sauvegarder mes données de chacun de mes Macs avec TimeMachine ou avec ChronoSync. Mais l'ensemble de mes données y apparaît en clair.
A l'époque où je suis passée au Mac, TrueCrypt n'existait pas pour Mac OS X. La version pour Mac OS X est disponible depuis février, pour Tiger et Leopard.
TrueCrypt est un logiciel libre qui permet de chiffrer intégralement une partition ou de créer un "container" pour y placer ses fichiers, sur un disque dur ou tout support externe, comme une clé USB par exemple. Il est multi OS, est annoncée la possibilité de lire sous Windows les fichiers chiffrés sous Mac OS ou sous Linux.
Les fichiers de traduction sont disponibles sur la page Language Packs mais uniquement pour Windows.
Visiblement, cette version ne doit pas bien formater l'espace dédié à TrueCrypt. Il semble que les "lecteurs" créés ne soient pas bien reconnus. J'ai voulu effectuer une sauvegarde du répertoire Documents vers un "container" TrueCrypt. Le démontage du "container" et la copie de nombreux fichiers se font mal. Après avoir redémarré le Mac et relancé plusieurs fois le Finder, j'ai fini par supprimer le "container" créé et ai réalisé ma sauvegarde sur une partition standard !
Je décris ici l'utilisation "basique" de TrueCrypt, pour plus d'informations, je vous invite à consulter la documentation sur le site du logiciel.
Installation
L'installation est classique : après avoir téléchargé puis décompressé le fichier TrueCrypt 6.0a Leopard.dmg, double-cliquez sur le fichier TrueCrypt 6.0a Leopard.mpkg, choisissez le disque dur de destinatation.
Une fois l'installation terminée, vous disposez, dans le répertoire Applications d'un nouveau fichier TrueCrypt.app.
Création d'un "container"
- Double-cliquez sur le fichier TrueCrypt.app.
- Cliquez sur le bouton Create Volume.
- Conservez les options par défaut Create a file container (Créer un container), puis Standard TrueCrypt Volume (Volume standard TrueCrypt).
- Cliquez sur Select File pour choisir l'emplacement où sera créé le container ; n'oubliez pas de choisir le format TrueCrypt Volumes dans la liste déroulante.
- Vous pouvez choisir l'alogorithme de chiffrement et la nature du fichier de hash (conservez les options par défaut si vous ne vous êtes pas documenté sur la question
 ).
). - Saisissez un mot de passe fort pour protéger votre container.
- Bougez votre souris pour générer de l'aléa, ce qui renforcera la robustesse du chiffrement.
- Vous n'avez plus qu'à attendre que le chiffrement du container soit réalisé, ce qui sera signalé par le message Volume created !
- Le nom du volume s'affiche dans le Finder.
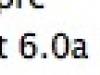

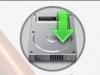
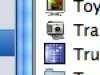
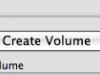

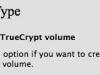
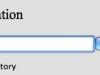
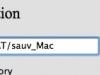
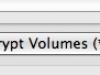

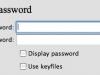

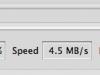

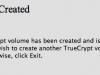
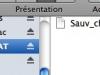
Utilisation du "container"
Pour utiliser le container et y placer des données, il faut monter le volume.
- Lancez TrueCrypt.
- Cliquez sur le bouton Select File...
- Choisissez le container que vous avez créé.
- Cliquez sur le bouton Mount.
- Saisissez votre mot de passe.
- Le container s'affiche comme un nouveau lecteur. Renommez-le si vous le souhaitez en effectuant un clic droit.
- Vous pouvez utiliser votre container comme n'importe quel lecteur.
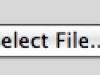
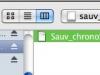
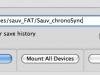
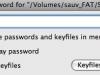

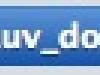
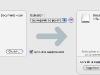
Si votre container se trouve sur un disque externe, pour démonter ce dernier, il faut auparavant démonter la partition TrueCrypt en l'éjectant.
Ecrit par Lise - Site
 ).
).