Si votre boutique Prestashop installée en locale, vous semble prête à s’aventurer dans la jungle des boutiques en ligne.
Si vous avez peaufiné votre catalogue et vos photos, installé un thème qui vous semble correct et que vos modules fonctionnent correctement. Alors vous pouvez envisager de la transférer en ligne.
Pour cela il vous faut un hébergement comprenant php5 et une base de donnée MySQL.
La procédure à exécuter est assez simple.
Transfert des fichiers
Dans un premier temps, il vous faut transférer l’ensemble de vos fichiers du dossier Prestashop compris dans votre serveur local (Selon nos tutoriels, c:\xampp\htdocs\prestashop) dans un dossier sur votre serveur.
Pour cela, vous devez utiliser un client ftp et le paramétrer de façon à ce qu’il puisse se connecter sur votre serveur. Si vous n’avez pas de client, vous pouvez télécharger le très bon Filezilla.
Une fois installé, lancez-le et configurez le de façon à se qu’il puisse se connecter. Cliquez sur l’icône en haut à gauche ( entouré de rouge sur la photo), cliquez sur nouveau site, puis renseignez les différents champs avec les identifiants FTP de votre hébergement (hôte, type d’authentification : Normale, Utilisateur, Mot de passe).
Ensuite cliquez sur connexion (pour vous connectez par la suite, il suffira de cliquez sur la petite flèche juste à côté de l’icône et de choisir votre serveur).
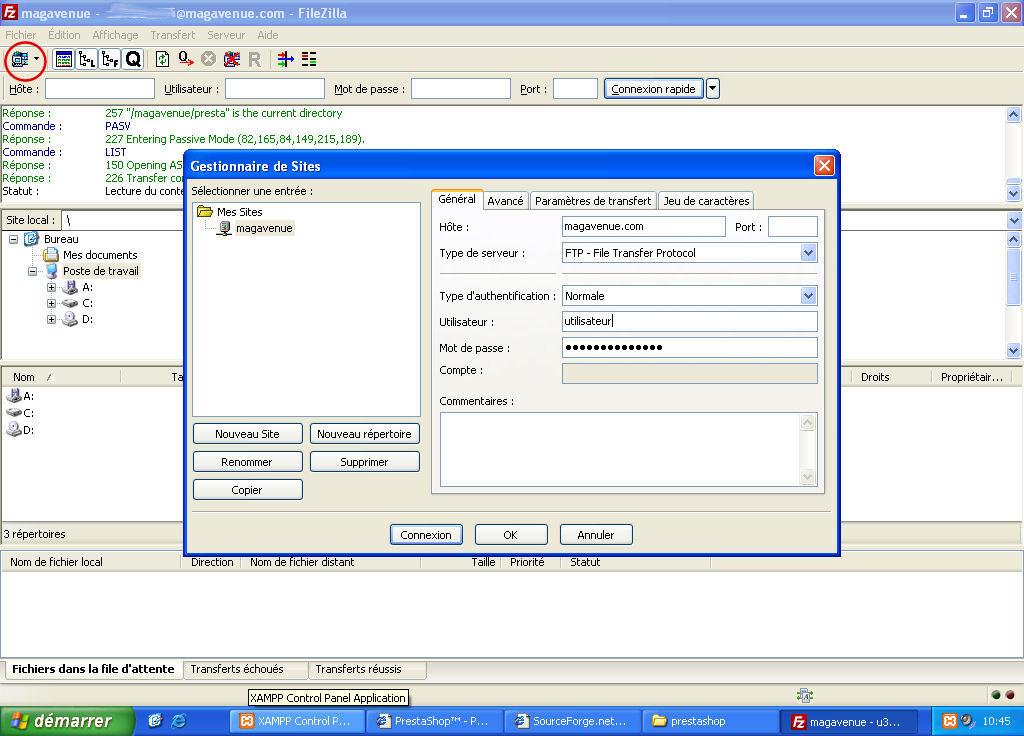
Dès que vous êtes connecté sur votre serveur, sur celui-ci, créez un nouveau dossier dans lequel sera contenu votre boutique. Notez bien le chemin de ce dossier (Si celui ci est à la racine, ou dans des sous-dossier, pointé en rouge sur la photo ci-dessous), il sera nécessaire pour plus tard.
Vous pouvez maintenant transférer tous les fichiers du dossier Prestashop dans ce dossier nouvellement créée (cette opération pouvant prendre plusieurs minutes, vous pouvez continuer le tutoriel pendant le transfert).
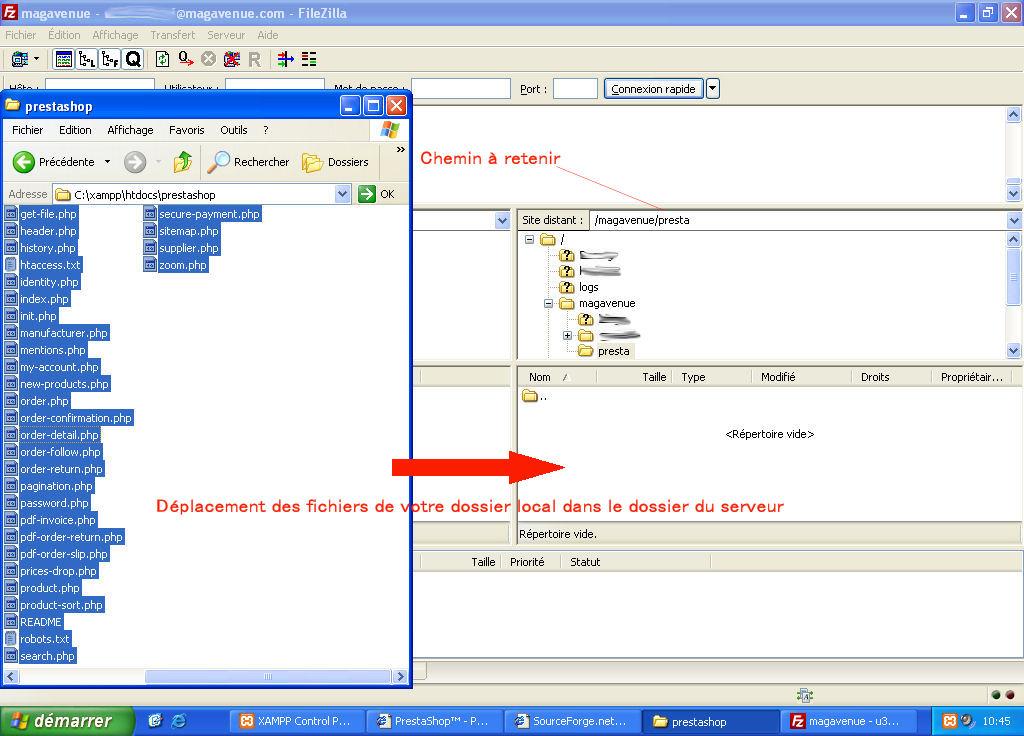
Transfert de la base de donnée
Nous allons aborder la seconde étape de notre tutoriel : le transfert de la base de donnée.
Connectez vous d’abord sur votre base de donnée locale avec Phpmyadmin.
Si vous utilisez Xampp, naviguez vers http://127.0.0.1/phpmyadmin, cliquez ensuite sur votre base de donnée dans l’onglet gauche (si vous avez suivi notre tutoriel de création, la base de donnée se nomme « maboutiqueprestashop »).
Ensuite dans les onglets en haut sur le panneau droit cliquez sur exporter. Enfin sélectionnez “Transmettre” en bas de page, puis cliquez sur éxecuter. Vous n’aurez plus qu’à enregistrer le fichier.
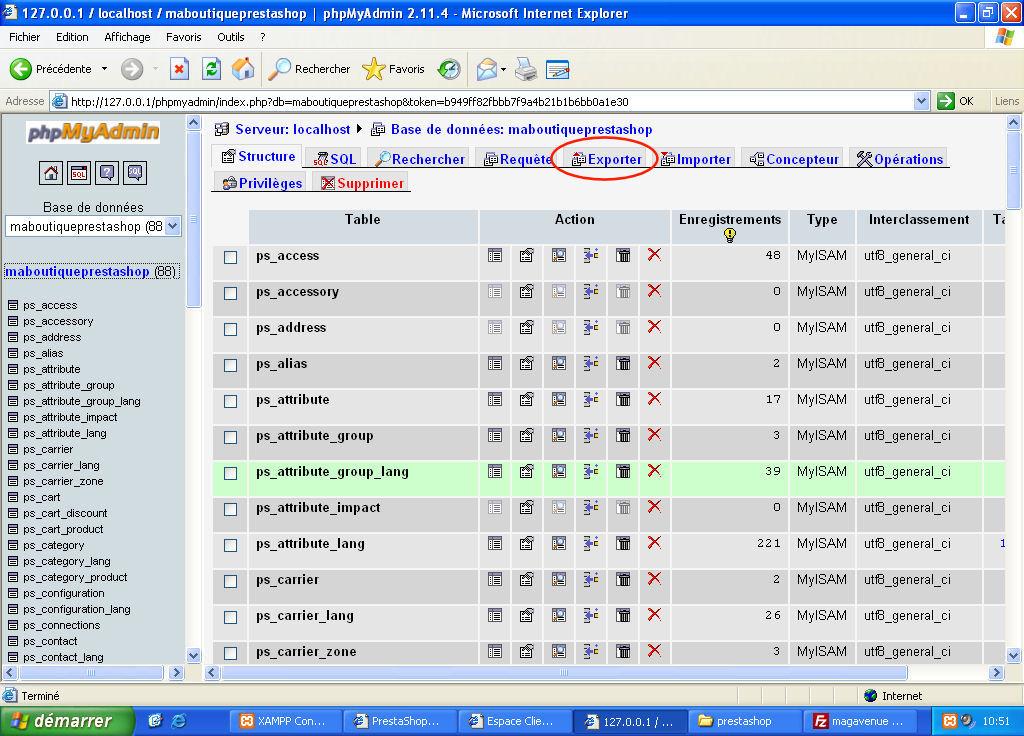
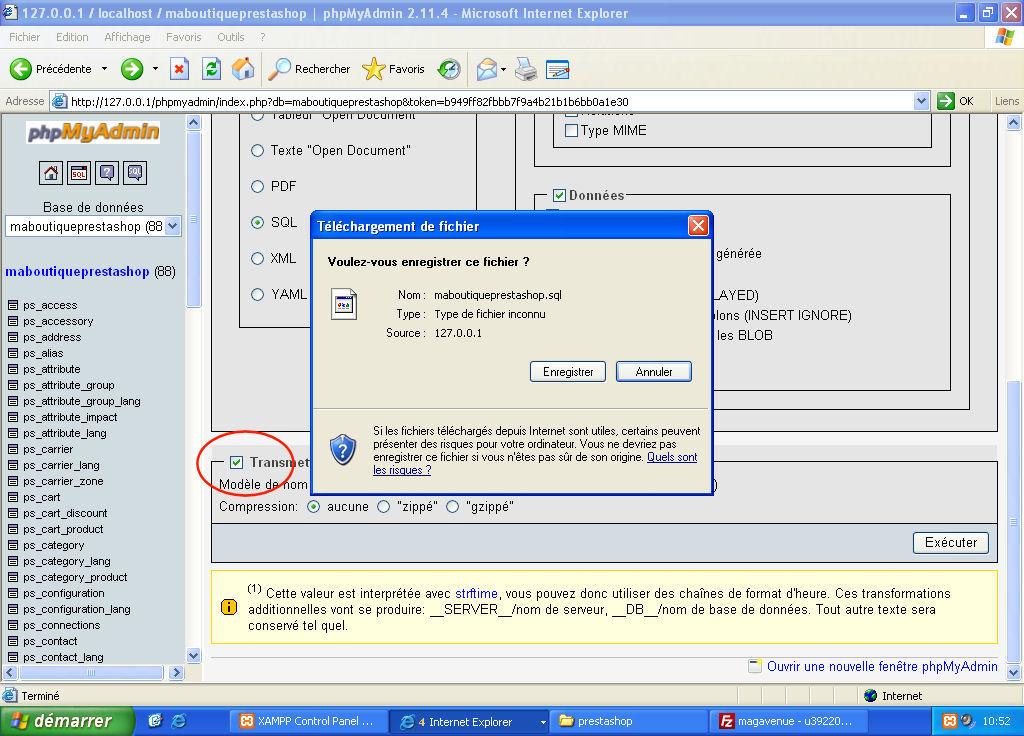
Vous devez désormais transmettre ce fichier à votre base de donnée en ligne.
Il vous faut donc créer avec votre hébergeur une base de donnée. (Demandez nous des conseils dans les commentaires, si vous n’y arrivez pas). Après rendez vous dans l’administration de celle-ci puis cliquez sur l’onglet en haut « SQL ». En bas de page, dans la partie “ou Emplacement du fichier texte” Sélectionnez le fichier que nous avons créer précédemment en cliquant sur “parcourir”, puis cliquez sur exécuter.
Vous devriez obtenir cet écran, vous confirmant que l’opération s’est exécuté avec succès.
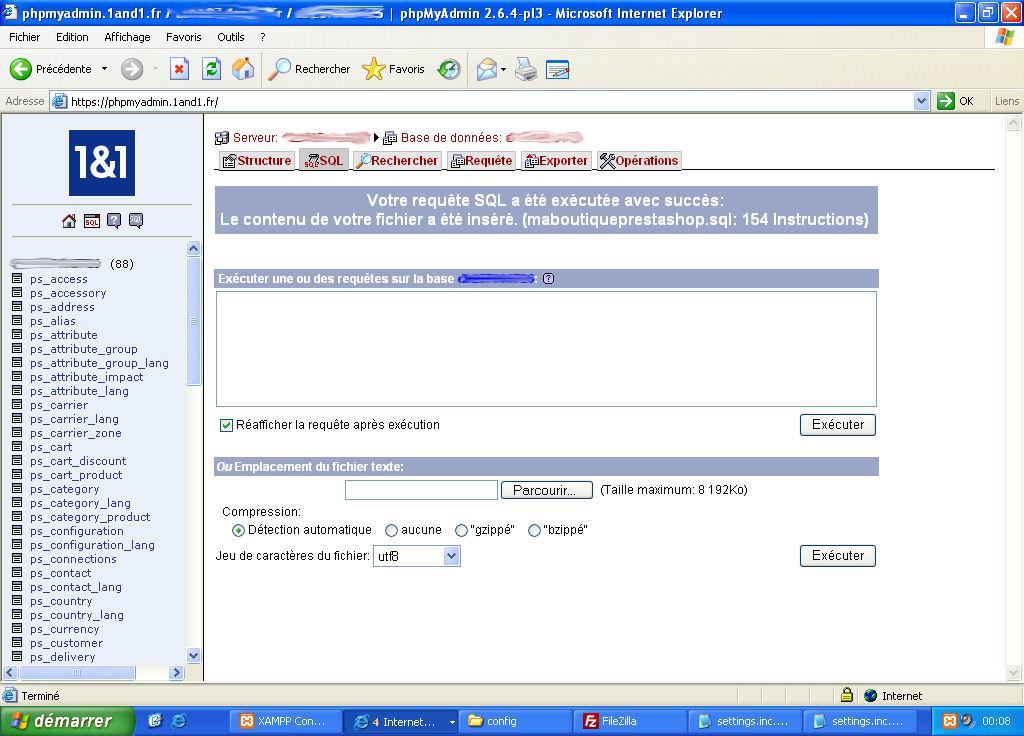
Modification des fichiers de configurations
Votre boutique est en ligne, votre nouvelle base de donnée aussi, vous devez donc faire communiquer les deux éléments ensembles.
Pour cela, vous devez modifier le fichier “settings.inc.php” contenu dans le dossier “config” de votre dossier prestashop. Pensez à faire une copie de celui-ci avant toute modification afin que votre boutique locale puisse encore marcher.
Une fois la copie effectuée, modifiez le fichier en entrant l’adresse du serveur de votre base de donnée, le nom d’utilisateur, le mot de passe, et le nom de la base de donnée (correspondant à l’écriture rouge ci-dessous).
Votre fichier doit donc ressembler à cela :
<?php
define(’_DB_SERVER_’, ‘L’adresse de la base de donnée‘);
define(’_DB_TYPE_’, ‘MySQL’);
define(’_DB_NAME_’, ‘le nom de la base de donnée‘);
define(’_DB_USER_’, ‘le nom d’utilisateur de la base de donnée‘);
define(’_DB_PASSWD_’, ‘le mot de passe de la base de donnée‘);
define(’_DB_PREFIX_’, ‘ps_’);
define(’__PS_BASE_URI__’, ‘chemin d’accés, ex : :magavenue/prestashop/‘);
define(’_THEME_NAME_’, ‘prestashop’);
define(’_COOKIE_KEY_’, ‘jvWTG927f36aEBKNup.aw3SgK7KpqsovInE96FjxCiATop8cQJ0cGisN’);
define(’_COOKIE_IV_’, ‘esx2tyg4′);
define(’_PS_CREATION_DATE_’, ‘2008-00-21′);
define(’_PS_VERSION_’, ‘1.0.0.3′);
?>
La dernière chose à modifier dans ce fichier, est le chemin d’accès au dossier de prestashop sur votre hébergement. Souvenez vous précédemment dans le tutoriel, nous vous avions demandé de le retenir. Insérez le donc à la ligne 8 (à la place du texte en vert)
Maintenant que votre fichier est modifié, sauvegardez-le puis vous n’avez plus qu’à l’envoyer sur votre serveur. Connectez vous sur celui-ci avec votre client FTP (comme Filezilla) puis rendez vous dans le dossier Prestashop puis dans le sous dossier “config”. Envoyez votre nouveau fichier et si le logiciel vous le demande, choisissez de remplacer les deux fichiers.
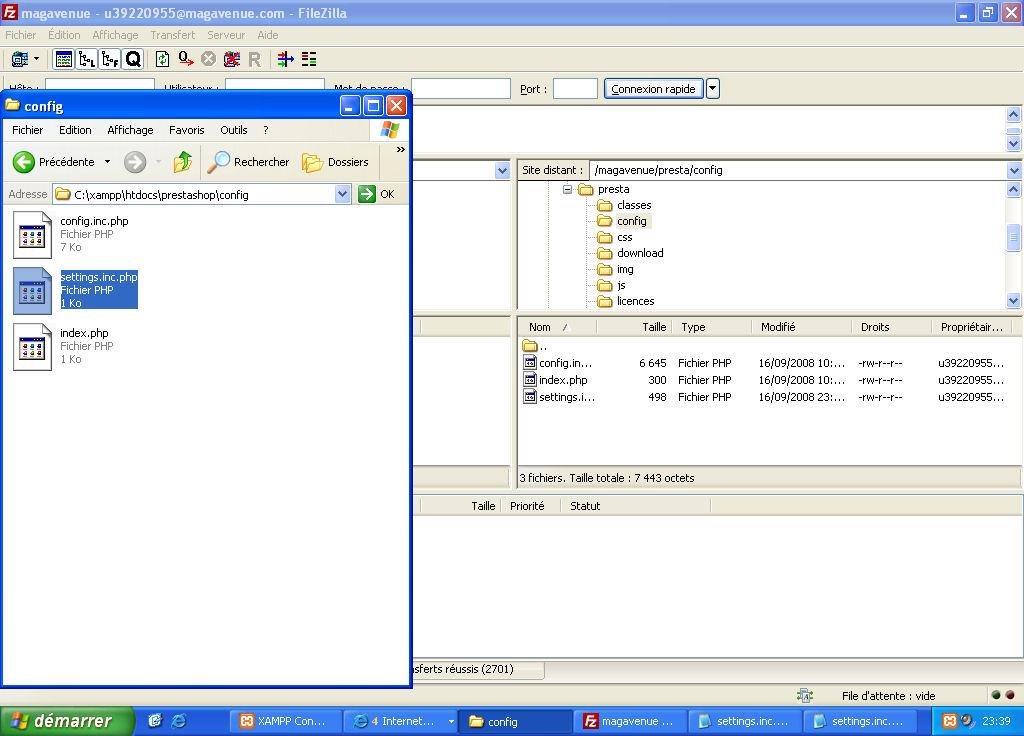
Résolution de problèmes fréquents :
Vous essayez d’accéder à votre boutique en ligne, mais vous tombez sur une page sans aucun “design”, ressemblant à celle ci-dessous. Votre connexion à la base de donnée est donc correcte mais le chemin d’accès est par contre non valide. Modifiez le donc comme dit précédemment, si vous avez toujours un problème, contactez nous dans les commentaires.
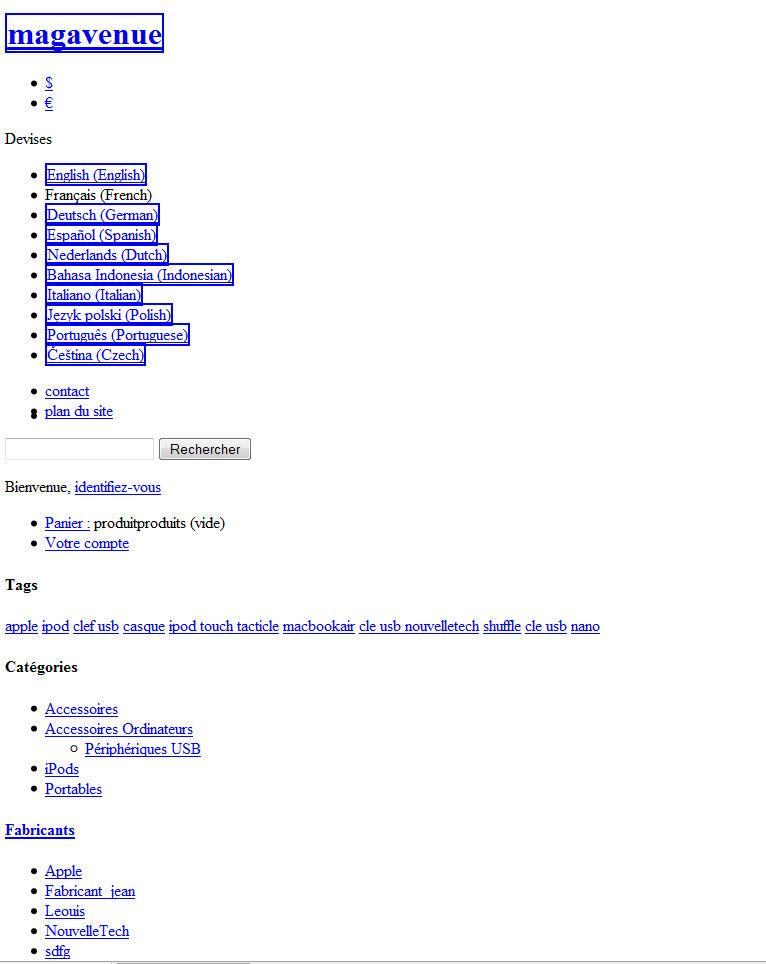
- Rien ne s’affiche ormis un message d’erreur (comme : The database selection cannot be made ou Link to database cannot be established), cela signifie que votre fichier settings.inc.php est mal renseigné sur les détails concernant votre base de donnée. Vérifiez donc avec votre hébergeur les différents paramètres, et modifiez le fichier comme dit précédemment. Si vous n’arrivez toujours pas à établir la connexion, contactez nous par les commentaires.
Conclusion :
Votre boutique est désormais en ligne. Si vous avez des adresses de boutiques à nous montrer, vous pouvez l’envoyer dans les commentaires ci-dessous. Enfin nous nous ferons un plaisir d’aider toutes personne n’ayant pas réussi à suivre ce tutoriel.


LES COMMENTAIRES (13)
posté le 11 mai à 11:52
Bonjour, J'ai "Link to database cannot be established". De plus je n'arrive pas à creer la base de donnée sur mon serveur en ligne, il n'est pas du tout pareil, à votre image. Il n'y a pas de parcourir dans sql !!! Merci de votre aide.
posté le 31 janvier à 11:36
Pour tous ceux qui obtiennent une page blanche, cela vient des droits d'écriture sur les répertoires de votre site. Il vous suffit d'activer les droits (CHMOD 777) avec votre client FTP (bouton droit -> Permissions de fichier...) sur certains répertoires pour ne plus avoir la page blanche.
posté le 20 octobre à 16:47
J'ai une page blanche qui s'affiche.
J'ai pourtant suivi votre tutoriel!
Cordialement
posté le 19 mars à 16:38
Bonjour, lecteur fidel de votre site. je viens aujourd'hui vous demandez de l aide. j'ai transférer mon siter prestashop ( Local > en ligne )via ftpexpert. j'ai transférer le contenu du dossier WWW vers le dossier WWW de mon hebergeur.---- j'ai exporté ma base de données via PHPMYADMIN vers le bureau --- ensuite je me suis connecté au phpMyAdmin de mon hebergeur et j ai demande un Import.--- et lorsque je me connecte a mon site (Google) = Rien. une page blanche. pouvez vous m aidez? merci d avance
posté le 13 février à 21:51
Merci beaucoup pour ce tutoriel qui est très clair et m'a beaucoup aidé, juste pour dire que moi j'ai fait l'inverse, importer mon site qui etait en ligne en local (a cause d'un formatage) et c'est bien le fichier settings.inc.php qu'il faut modifier (il se trouve dans le dossier config, infos pour les messages du dessus)
posté le 19 janvier à 22:38
Bonsoir, merci et un grand bravo pour ce tutoriel vraiment bien détaillé pour quelqu'un qui démarre dans la conception de site. J'ai lu pas mal d'explications et jusqu'à présent je n'avais rien compris...
Je recontre juste un petit souci pour me connecter à ma boutique en ligne, il semble y avoir une erreur de serveur distant. J'ai beau chercher je ne vois pas. POuvez vous m'aider s'il vous plait? Merci d'avance
posté le 10 janvier à 21:09
bonjour,
après avoir créer ma base de donnée, je suis complètement perdue, j'y arrive plus. quelqu'un pourrais me détailler ce que je dois faire pour transférer ma base de donnée de prestashop sur ovh? je me lance toute seule et c'est bien galère de comprendre tous les termes techniques... merci d'avance
posté le 01 décembre à 16:48
Bonsoir, après avoir suivi votre tuto super bien fait, au lieu d'afficher mon site j'ai une page blanche avec écrit : Forbidden 403 Que dois je faire?? par avance merci pour votre aide précieuse.
posté le 21 octobre à 18:41
Bonjour, J'ai suivi le tutoriel pas à pas pour transférer mon prestashop local vers OVH. j'arrive sur une page blanche? quel est le problème ? Merci
posté le 07 septembre à 08:55
Bonjour, J'ai suivi le tuto pas à pas pour transférer mon prestashop local vers OVH et après requête dans google, j'arrive sur une page blanche. D'après ovh, la bdd fonctionne. Quel peut-être le problème ?
Merci