Avant de pouvoir écrire notre première ligne de code, il faut installer Coldfusion.
Rien de bien compliqué !
Téléchargement
Adobe fourni une version développeur entièrement gratuite.
Commencez par télécharger Coldfusion MX7 (Fichier : coldfusion-70-win.exe).
Tant que vous êtes sur le site d'Adobe, profitez-en pour télécharger les mises à jours (2) (Fichiers : coldfusion-70-updater-win.exe et coldfusion-70-updater2-win.exe).
Installation
Vous voilà fin prêt pour l'installation !
Commencer en exécutant l'assistant d'installation : coldfusion-70-win.exe
Le package s'occupe d'extraire les fichiers :

Cliquez sur Ok :

Cliquez sur Next :
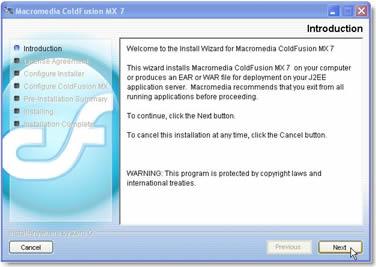
Acceptez les termes de la licence et cliquez sur Next :
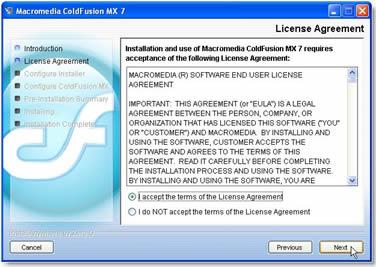
Cochez Developer Edition et cliquez sur Next :
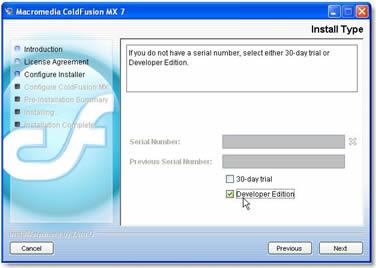
Sélectionnez Server Configuration et cliquez sur Next :
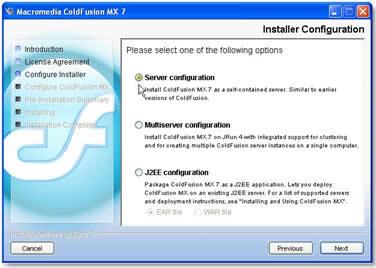
Cochez les 3 options et cliquez sur Next :
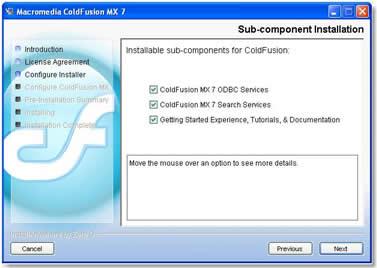
L'installation vous propose par défaut le répertoire où sera installé l'application, cliquez sur Next :
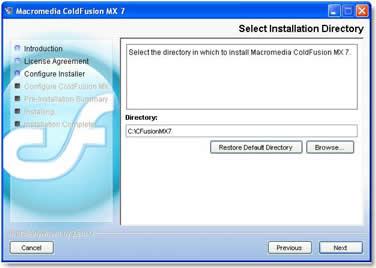
Sélectionnez All IIS Website et cliquez sur Next :
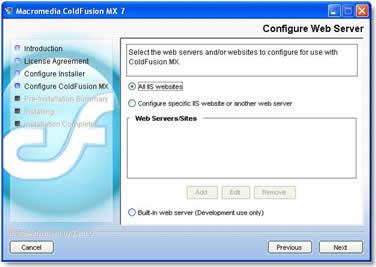
L'installation vous propose par défaut le répertoire où sera installé l'interface d'administration, cliquez sur Next :
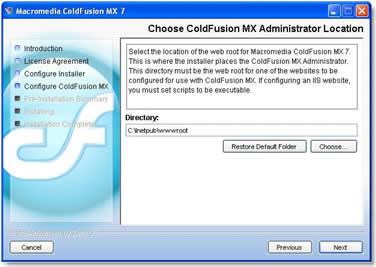
Entrez et confirmez le mot de passe d'administrateur (à ne pas l'oublier), ensuite cliquez sur Next :
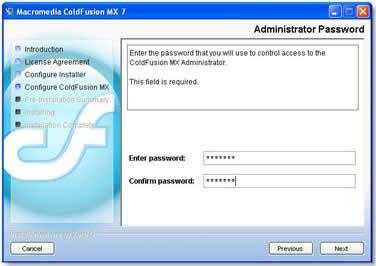
Entrez et confirmez le mot de passe RDS (à ne pas l'oublier), ensuite cliquez sur Next :
Attention, n'activez pas cette option sur un serveur de production !
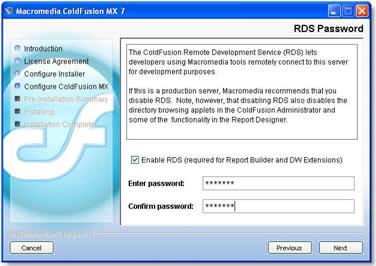
C'est tout pour le moment, il vous reste à cliquez sur Install :
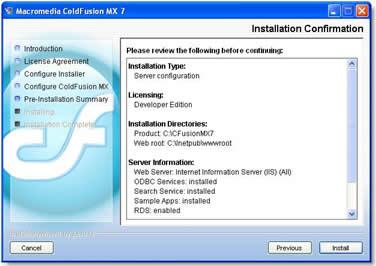
L'installation :
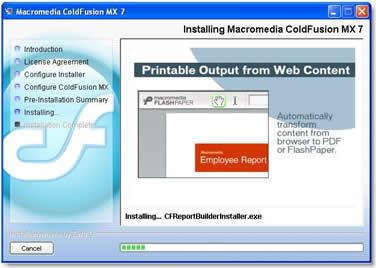
L'installation devrait se terminer sans problèmes. Cliquez sur Done :
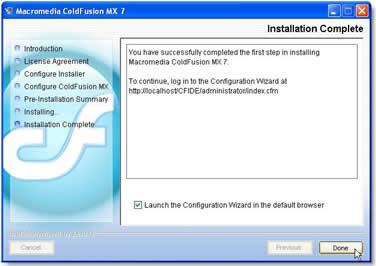
Une page web devrait s'ouvrir, entrez le mot de passe Administateur (le premier que vous avez enregisté) et cliquez sur Login :
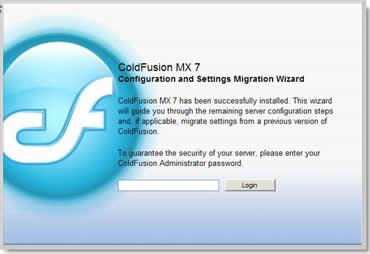
Codfusion est occupé de configurer l'ensemble de l'application, soyez patient cela prend un peu de temps :
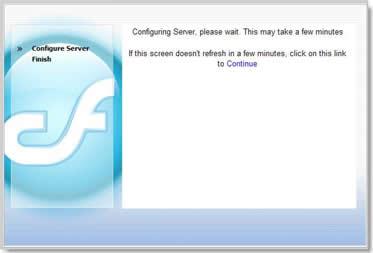
Le paramètrage est fini, vous avez la possibilité d'accéder directement à l'admin de Coldfusion ou de visiter les différents services installé. Cette partie fera l'objet d'un autre article.
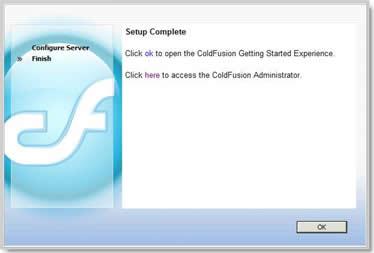
Vous allez maintenant installer les mises à jours.
Commençons par la première : coldfusion-70-updater-win.exe
A nouveau, le package s'occupe d'extraire les fichiers :
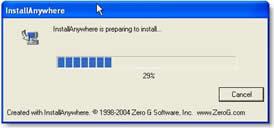
Cliquez sur Ok :

Cliquez sur Next :
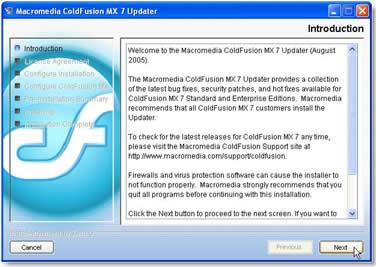
Acceptez les termes de la licence et cliquez sur Next :
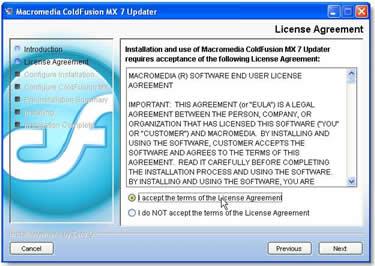
Sélectionnez Server Configuration et cliquez sur Next :
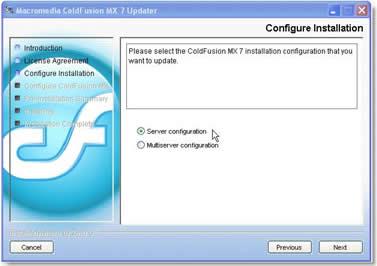
Cliquez sur Next :
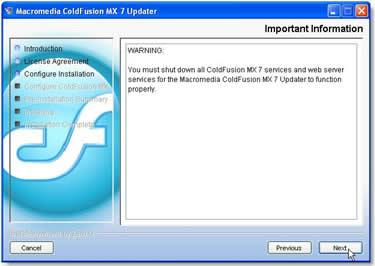
L'installation vous propose par défaut le répertoire d'installation, si vous l'avez modifié lors de l'installation de l'application, adaptez le répertoire, cliquez sur Next :
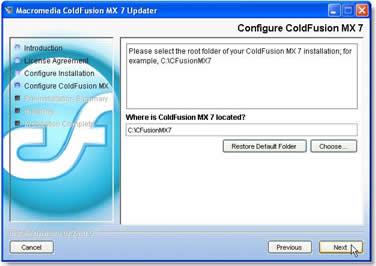
Idem que précédemment, mais cette fois il s'agit du répertoire de l'interface d'administration, cliquez sur Next :
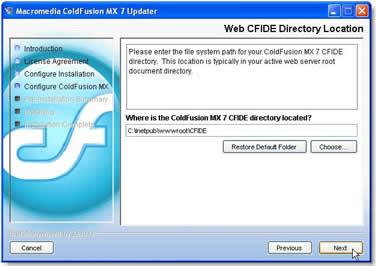
Cliquez sur Install :
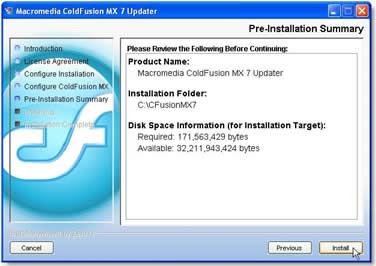
Cliquez sur Done, la première mise à jour est faite :
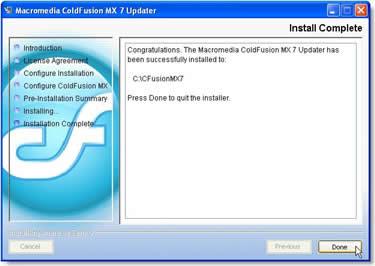
Passons maintenant à la deuxième mise à jour coldfusion-70-updater2-win.exe.
Si vous avez bien suivi les étapes précédentes, je ne devrais même pas vous en dire plus, car les choses vont se répéter
A nouveau, le package s'occupe d'extraire les fichiers :
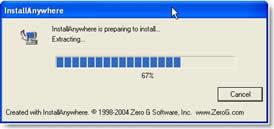
Cliquez sur Ok :
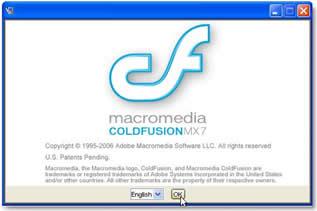
Cliquez sur Next :
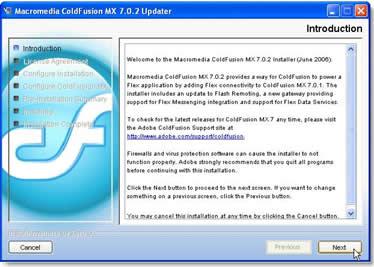
Acceptez les termes de la licence et cliquez sur Next :
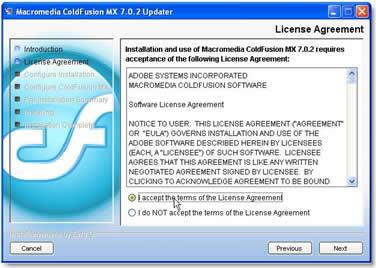
Sélectionnez Server Configuration et cliquez sur Next :
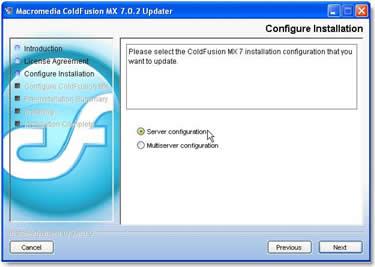
Cliquez sur Next :
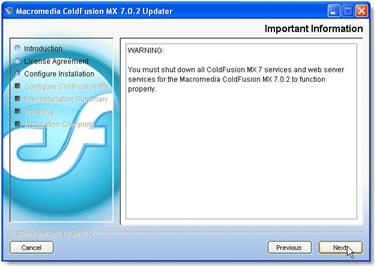
L'installation vous propose par défaut le répertoire d'installation, si vous l'avez modifié lors de l'installation de l'application, adaptez le répertoire, cliquez sur Next :
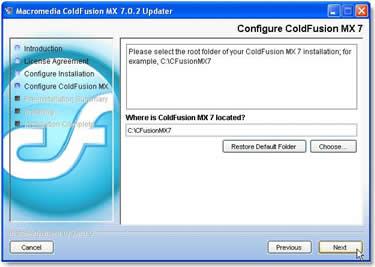
Idem que précédemment, mais cette fois il s'agit du répertoire de l'interface d'administration, cliquez sur Next :
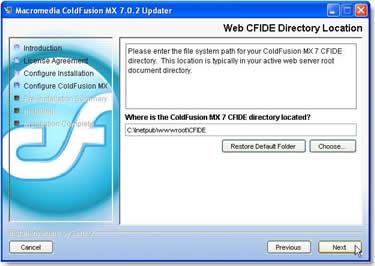
Cliquez sur Install :
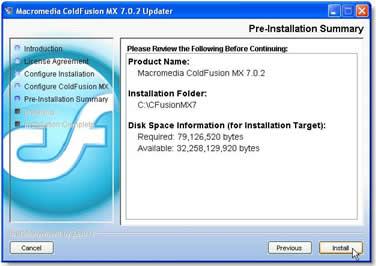
Cliquez sur Done, la seconde mise à jour est faite :
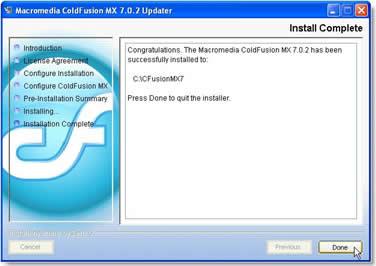
Pour ceux qui ont suivi jusqu'ici, c'est fini, je vous avais dit que ce serait "Rien de bien compliqué". Vous êtes prêt à écrire votre première ligne de code. Pas tout à fait...
Il vous reste à créer un espace web dans l'interface d'administration. Ceci fera l'objet de l'étape 2 lors d'un prochain article.
