Gérez votre base de données MySQL & MariaDB locale ou distante à l'aide de l'interface utilisateur graphique de PHPMyAdmin. Ici, nous vous informons des étapes et des commandes que nous pouvons utiliser pour installer et intensifier PHPMyAdmin sur AlamLinux 8
Étapes pour installer phpMyAdmin sur AlmaLinux 8 avec Apache
Ici, nous installons phpMyAdmin en utilisant la plate-forme de serveur Web populaire Apache et bien sûr, les bases de données PHP et MySQL seront également présentes. Ce didacticiel peut également être utilisé pour les versions Rocky Linux, CentOS et HEL 8.
1. Installez Apache, PHP et MySQL
PhpMyAdmin nécessite un serveur Web Apache pour que nous puissions y accéder à l'aide du navigateur. Comme il est écrit en PHP, cela doit donc être présent sur le serveur, y compris la base de données MySQL.
Si vous avez ces trois choses alors avancez sinon consultez notre tutoriel- comment configurer un serveur LAMP sur AlmaLinux 8 et puis reviens ici.
2. Téléchargez les fichiers phpMyAdmin
Le fichier dont nous avons besoin pour installer et configurer cette gestion de base de données GUI MySQL n'est ni disponible dans le dépôt de base d'AlmaLinux ni dans EPEL. Par conséquent, nous devons le télécharger manuellement depuis son site Web. Visiter le page de téléchargement, faites un clic droit sur la dernière version et copiez le lien.
Note: La dernière version lors de l'exécution de ce tutoriel était 5.1.1 et peut être différent dans votre cas.
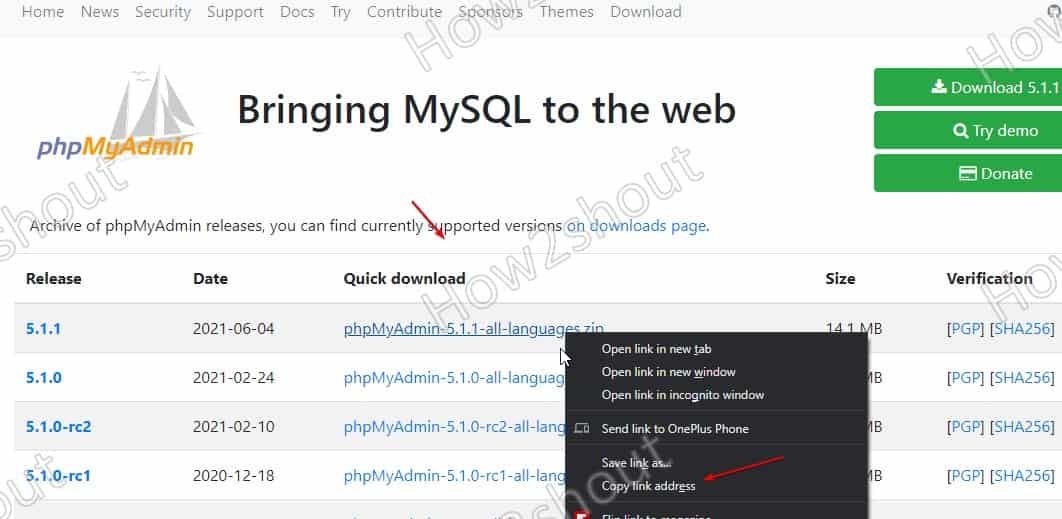
Après ce type wget dans votre terminal de commande d'AlmaLinux et collez le lien après, comme indiqué dans l'exemple ci-dessous :
wget https://files.phpmyadmin.net/phpMyAdmin/5.1.1/phpMyAdmin-5.1.1-all-languages.zip
3. Extrayez le zip et configurez phpMyAdmin sur AlmaLinux 8
Maintenant, nous avons le fichier zippé de phpMyAdmin, il est temps de l'extraire et d'effectuer les modifications nécessaires pour le faire fonctionner.
1. Installez le décompression
sudo dnf install unzip
unzip phpMyAdmin-*-all-languages.zip
sudo mv phpMyAdmin-*-all-languages /usr/share/phpmyadmin
4. Créez config.inc.php
L'exemple de fichier de configuration de phpMyAdmin est déjà là, il suffit de le renommer :
Basculez vers le répertoire où nous avons déplacé le fichier extrait à l’étape précédente
cd /var/www/phpmyadmin
Renommez l'exemple de fichier de configuration :
sudo mv config.sample.inc.php config.inc.php
5. Générez une chaîne secrète de 32 bits
Entrez la commande ci-dessous et vous obtenez une longue chaîne de 32 nombres.
openssl rand -base64 32
Copiez la chaîne et passez à l'étape suivante.
6. Modifier le fichier de configuration
Modifiez maintenant le fichier de configuration que vous avez renommé :
sudo dnf install nano -y
sudo nano config.inc.php
7. Définissez la chaîne Blowfish_secret et le répertoire temporaire pour phpMyAdmin
Dans la configuration allez sur la ligne suivante :
$cfg['blowfish_secret'] = '';
Maintenant, ajoutez votre chaîne copiée entre les deux-points, comme indiqué dans la capture d'écran :
$cfg['blowfish_secret'] = 'yourgeneratedstring';
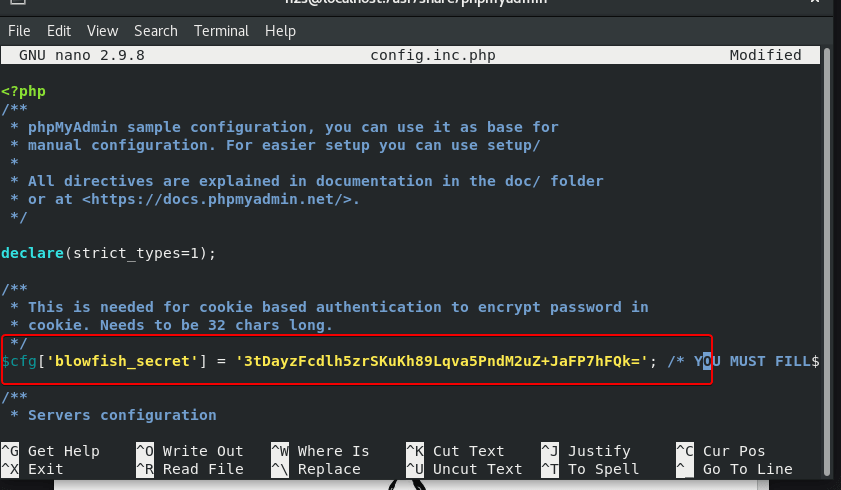
Ensuite, faites défiler jusqu'à « * Répertoires pour enregistrer/charger des fichiers depuis le serveur » dans le même fichier de configuration et ajoutez la ligne suivante :
$cfg['TempDir'] = '/tmp';
Enregistrez le fichier en appuyant sur Ctrl+X puis tapez- Ouiaprès cela, j'ai frappé le Entrer clé.
Note: si vous ne déclarez pas le répertoire temporaire ci-dessus dans le fichier, vous aurez une erreur- Le $cfg[‘TempDir’] (/usr/share/phpmyadmin/tmp/) n'est pas accessible
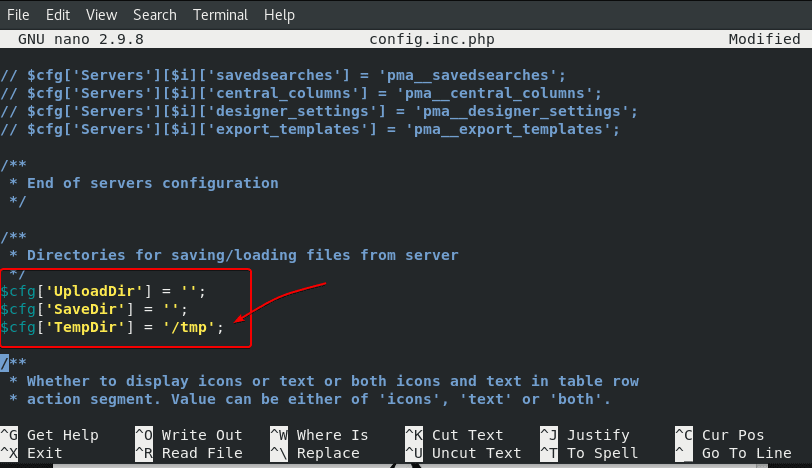
8. Créez un répertoire temporaire et attribuez son autorisation
Ce dossier Temp que nous avons créé et également déclaré dans le fichier de configuration ci-dessus est utilisé pour stocker les fichiers de cache, ce qui aide PHPMyAdmin à mieux fonctionner.
sudo mkdir /usr/share/phpmyadmin/tmp sudo chown -R apache:apache /usr/share/phpmyadmin sudo chmod 777 /usr/share/phpmyadmin/tmp
4. Créez un fichier de configuration Apache pour phpMyAdmin
Nous devons dire à notre Apache de savoir où se trouvent les fichiers phpMyAdmin et comment les servir via le navigateur lorsque quelqu'un le demande. Pour cela, nous créons un fichier de configuration Apache dédié.
sudo nano /etc/httpd/conf.d/phpmyadmin.conf
Copiez-collez le code ci-dessous :
Alias /phpmyadmin /usr/share/phpmyadmin <Directory /usr/share/phpmyadmin/> AddDefaultCharset UTF-8 <IfModule mod_authz_core.c> # Apache 2.4 <RequireAny> Require all granted </RequireAny> </IfModule> </Directory> <Directory /usr/share/phpmyadmin/setup/> <IfModule mod_authz_core.c> # Apache 2.4 <RequireAny> Require all granted </RequireAny> </IfModule> </Directory>
Et enregistrez le fichier en appuyant sur Ctrl+Xpour confirmer appuyer sur Oui et frappe le Entrer clé.
5. Définissez l'autorisation appropriée pour les politiques SELinux (facultatif)
Si votre système dispose d'un SELinux activé, exécutez la commande ci-dessous pour définir l'autorisation appropriée pour les politiques SELinux, afin que nous puissions accéder à cette application GUI sans aucune limitation.
sudo chcon -Rv --type=httpd_sys_content_t /usr/share/phpmyadmin/*
6. Redémarrez Apache sur AlmaLinux 8
Pour permettre au serveur Web Apache de reconnaître les modifications apportées, redémarrez ses services une fois.
sudo systemctl restart httpd.service
7. Accédez à l'interface Web de phpMyAdmin
Maintenant, ouvrez le navigateur d'un système pouvant accéder à l'adresse IP ou au domaine du serveur sur lequel vous avez installé phpMyAdmin.
Et pointez-le vers :
http://your-server-ip-address/phpmyadmin or http://your-domain.com/phpmyadmin
Entrez le nom d'utilisateur et le mot de passe de votre utilisateur root MySQL pour accéder à toutes les bases de données.
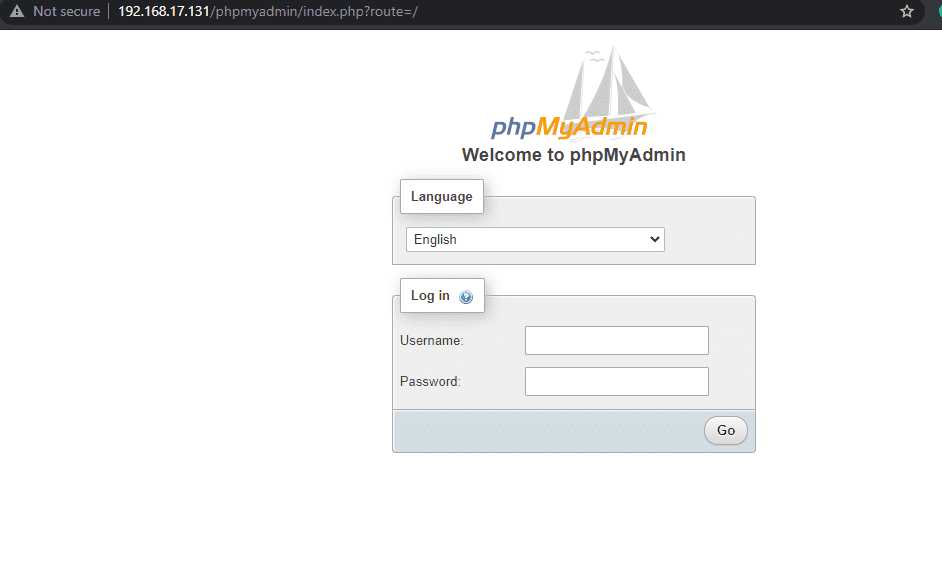
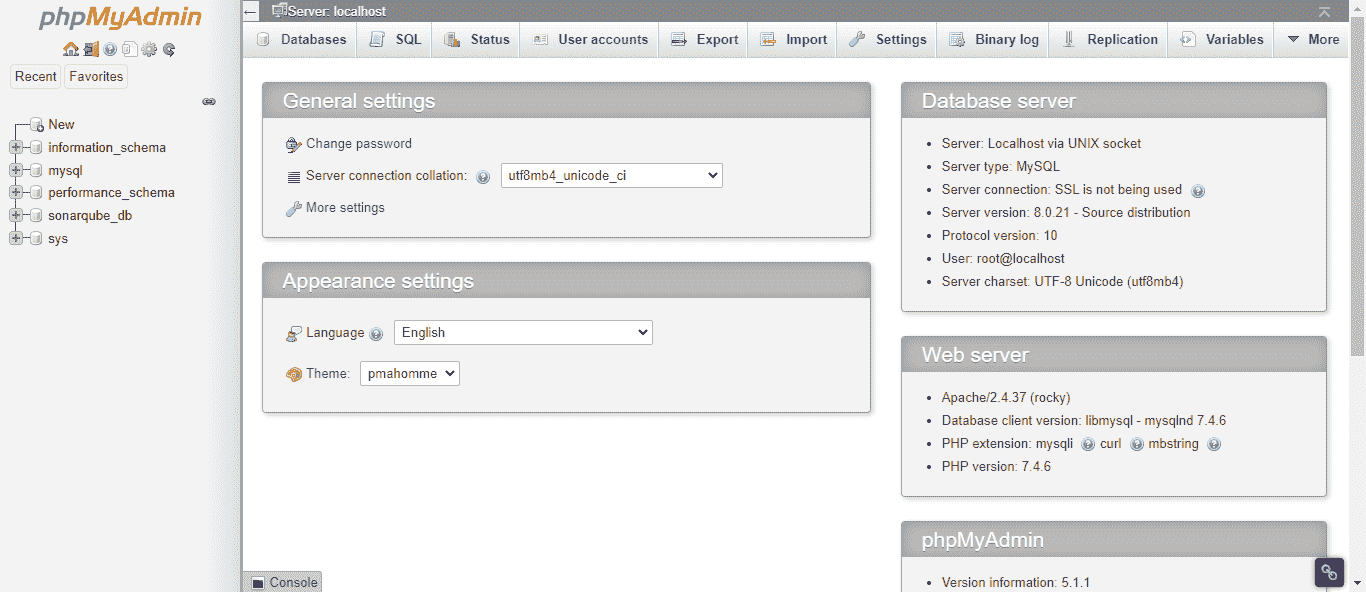
8. Créer une base de données de stockage par défaut phpMyAdmin
Si vous n'avez pas créé manuellement une base de données dédiée pour phpMyadmin, lors de votre connexion, le logiciel vous demandera de la créer.
En bas, vous verrez un message «Le stockage de configuration phpPMyAdmin n'est pas complètement configuré, certaines fonctionnalités étendues ont été désactivées. » Clique sur le « Découvrez pourquoi lien.»
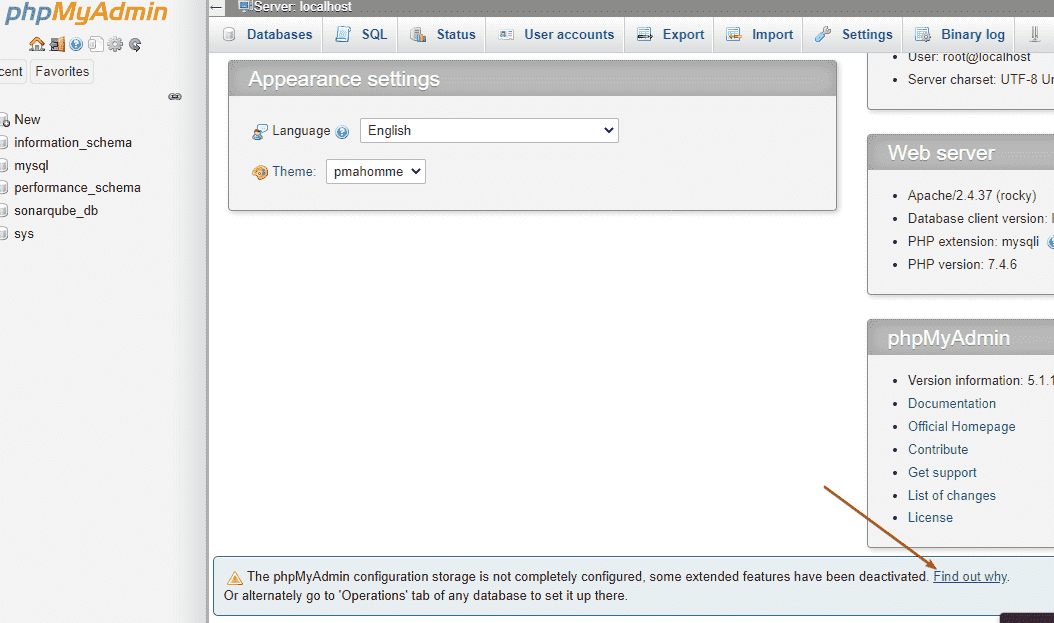
Maintenant, une autre page s'ouvrira, cliquez sur le « Créer” lien pour générer un nom de base de données 'phpymyadmin' pour terminer la configuration du stockage de configuration.
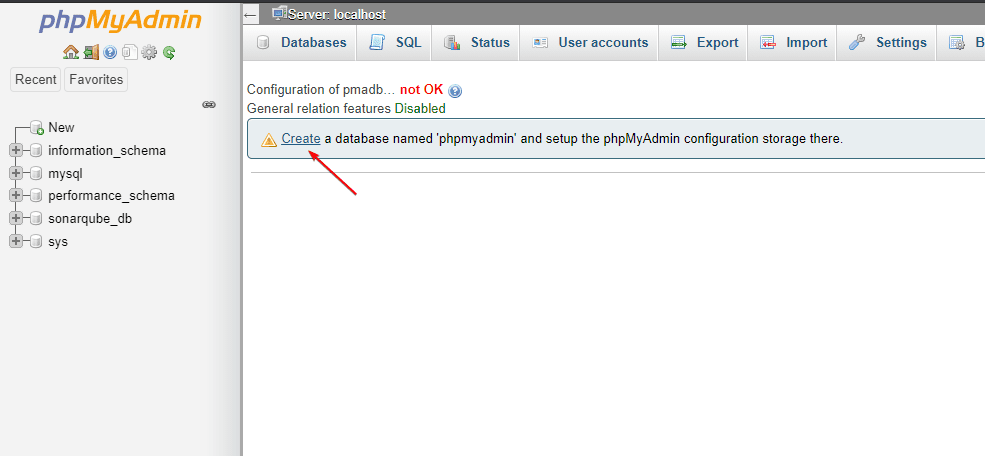
Voilà, vous avez réussi à supprimer l'avertissement et à configurer tous les éléments nécessaires pour gérer graphiquement votre base de données MySQL.
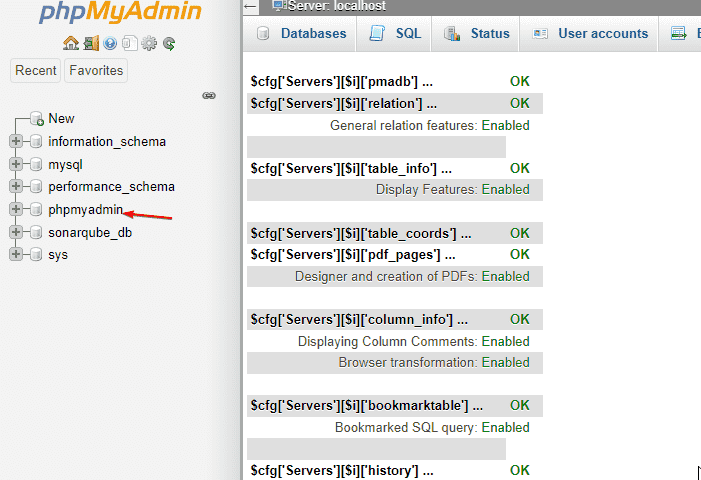
Notes de fin :
De cette façon, nous pouvons installer phpMyAdmin sur LAMP exécutant AlmaLinux 8 Server pour accéder à la base de données MYSQL ou MariaDB à l'aide de l'interface utilisateur graphique Web.
Apprendre encore plus:
Suivez-nous sur Facebook : https://web.facebook.com/mycamer.net/
Pour recevoir les dernières nouvelles sur votre téléphone grâce à l’application Telegram, cliquez ici : https://t.me/+KMdLTc0qS6ZkMGI0
Envoyez-nous un message par Whatsapp : Whatsapp +237 650 50 31 31
The post Installez phpMyAdmin sur AlmaLinux 8 avec Apache first appeared on Technique de pointe.
