Cet article explique comment installer PHP 8.2 et Apache 2.4 sur Windows 10 ou 11 (64 bits).
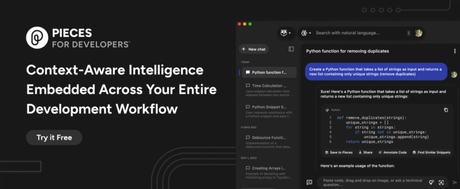
Les utilisateurs de Linux et macOS ont souvent Apache et PHP préinstallés ou disponibles via les gestionnaires de packages. Windows demande un peu plus d'efforts. Les étapes ci-dessous peut travaillez avec d'autres éditions de Windows, PHP et Apache, mais consultez la documentation de chaque dépendance pour obtenir des instructions spécifiques.
Contenu:
- Pourquoi PHP ?
- Pourquoi installer PHP localement ?
- Options d'installation alternatives
- Installation d'Apache (facultatif)
- Installation de PHP
Pourquoi PHP ?
PHP reste le langage de programmation côté serveur le plus répandu et le plus populaire sur le Web. Il est installé par la plupart des hébergeurs Web et présente une courbe d'apprentissage simple, des liens étroits avec la base de données MySQL, une superbe documentation et une large collection de bibliothèques pour réduire votre temps de développement. PHP n'est peut-être pas parfait, mais vous devriez l'envisager pour votre prochaine application Web. C'est le langage de choix pour Facebook, Slack, Wikipedia, MailChimp, Etsy et WordPress (le système de gestion de contenu qui alimente près de 45 % du Web).
Pour que votre configuration PHP soit ultra rapide, consultez notre livre gratuit sur l'amélioration Performances PHP.
Pourquoi installer PHP localement ?
L'installation de PHP sur votre PC de développement vous permet de créer et de tester des sites Web et des applications sans affecter les données ou les systèmes de votre serveur en direct.
Options d'installation alternatives
Avant de vous lancer, il existe peut-être des options d’installation plus simples…
Utiliser un package tout-en-un
Des packages tout-en-un sont disponibles pour Windows. Ils contiennent Apache, PHP, MySQL et d'autres dépendances utiles dans un seul fichier d'installation. Ces forfaits comprennent XAMPP, Serveur Wamp et Développeur web.
Ces packages sont faciles à utiliser, mais ils peuvent ne pas correspondre à votre environnement de serveur actif. L'installation manuelle d'Apache et de PHP vous aidera à en savoir plus sur le système et les options de configuration.
Utiliser une machine virtuelle Linux
Microsoft Hyper-V (fourni dans Windows Professionnel) et Boîte Virtuelle sont des hyperviseurs gratuits qui émulent un PC afin que vous puissiez installer un autre système d'exploitation.
Vous pouvez installer n'importe quelle version de Linux, puis suivre ses instructions d'installation Apache et PHP. Alternativement, des distributions telles que Serveur Ubuntu les fournir en standard (bien que ce ne sont peut-être pas les dernières éditions).
Utilisation du sous-système Windows pour Linux 2
WSL2 est également une machine virtuelle, mais elle est étroitement intégrée à Windows afin que des activités telles que le partage de fichiers et localhost la résolution est transparente. Vous pouvez installer une variété de distributions Linux, alors reportez-vous aux instructions Apache et PHP appropriées.
Utiliser Docker
Docker crée un wrapper (appelé récipient) autour de dépendances d'applications préconfigurées telles qu'Apache, PHP, MySQL, MongoDB et la plupart des autres logiciels Web. Les conteneurs ressemblent à des machines virtuelles Linux complètes mais sont considérablement plus légers.
Une fois que vous avez installé Bureau Docker sous Windowsc'est facile de télécharger, configurer et exécuter Apache et PHP.
Docker est actuellement considéré comme la meilleure option pour mettre en place un environnement de développement PHP. Consultez l'article de SitePoint Configuration d'un environnement de développement PHP moderne avec Docker pour un guide complet sur sa configuration.
Installation d'Apache (facultatif)
Les sections suivantes décrivent comment installer Apache et PHP directement sur Windows.
PHP fournit un serveur Web intégré, que vous pouvez lancer en accédant à un dossier et en exécutant l'exécutable PHP avec un -S paramètre pour définir le localhost port. Par exemple:
cd myproject
php -S localhost:8000
Vous pouvez ensuite afficher les pages PHP dans un navigateur à l'adresse http://localhost:8000.
Cela peut suffire pour des tests rapides, mais votre serveur en direct utilisera Apache ou un logiciel de serveur Web similaire. L'émulation aussi fidèle que possible de cet environnement permet une personnalisation plus avancée et devrait éviter les erreurs de développement.
Pour installer Apache, téléchargez le dernier fichier ZIP Win64 à partir de https://www.apachelounge.com/download/ et extraire son Apache24 dossier à la racine de votre C: conduire. Vous devrez également installer le redistribuable Visual C++ pour Visual Studio 2015-2020 (vc_redist_x64); la page a un lien en haut.
Ouvrir un cmd invite de commande (pas PowerShell) et démarrez Apache avec :
cd C:\Apache24\bin
httpd
Vous devrez peut-être accepter une exception de pare-feu avant que le serveur ne commence à s'exécuter. Ouvrir http://localhost dans un navigateur et un message « Ça marche ! » un message devrait apparaître. Note:
C:\Apache24\conf\httpd.confest le fichier de configuration d'Apache si vous devez modifier les paramètres du serveur.C:\Apache24\htdocsest le dossier de contenu racine du serveur Web. Il contient un seulindex.htmlfichier avec le message « Ça marche ! » message.
Si Apache ne démarre pas, une autre application pourrait monopoliser le port 80. (Skype est le principal candidat, et l'application Windows ne vous permettra pas de la désactiver !) Si cela se produit, modifiez C:\Apache24\conf\httpd.conf et change la ligne Listen 80 à Listen 8080 ou tout autre port franc. Redémarrez Apache et, à partir de ce moment, vous pourrez charger des fichiers Web sur http://localhost:8080.
Arrêtez le serveur en appuyant sur Ctrl + C dans le cmd Terminal. Le ReadMe Le fichier dans le ZIP fournit également des instructions pour installer Apache en tant que service Windows afin qu'il démarre automatiquement au démarrage.
Installation de PHP
Installez PHP en suivant les étapes ci-dessous. Notez qu'il existe plusieurs façons de configurer Apache et PHP, mais c'est probablement la méthode la plus rapide.
Étape 1 : Téléchargez les fichiers PHP
Obtenez le dernier PHP x64 thread-safe Paquet ZIP de https://windows.php.net/download/.
Créer un nouveau php dossier à la racine de votre C:\ conduire et extraire le contenu du ZIP dedans.
Vous pouvez installer PHP n'importe où sur votre système, mais vous devrez modifier les chemins référencés ci-dessous si vous utilisez autre chose que C:\php.
Étape 3 : Configurer php.ini
Le fichier de configuration de PHP est php.ini. Cela n'existe pas au départ, alors copiez C:\php\php.ini-development à C:\php\php.ini. Cette configuration par défaut fournit une configuration de développement qui signale toutes les erreurs et avertissements PHP.
Vous pouvez modifier php.ini dans un éditeur de texte, et vous devrez peut-être modifier des lignes telles que celles suggérées ci-dessous (utilisez la recherche pour trouver le paramètre). Dans la plupart des cas, vous devrez supprimer le point-virgule (;) pour décommenter une valeur.
Tout d’abord, activez toutes les extensions requises en fonction des bibliothèques que vous souhaitez utiliser. Les extensions suivantes devraient convenir à la plupart des applications, y compris WordPress :
extension=curl
extension=gd
extension=mbstring
extension=pdo_mysql
Si vous souhaitez envoyer des e-mails en utilisant PHP mail() fonction, saisissez les détails d'un serveur SMTP dans le champ [mail function] section (les paramètres de votre FAI doivent être adaptés) :
[mail function]
; For Win32 only.
; http://php.net/smtp
SMTP = mail.myisp.com
; http://php.net/smtp-port
smtp_port = 25
; For Win32 only.
; http://php.net/sendmail-from
sendmail_from = my@emailaddress.com
Étape 4 : Ajouter C:\php au PATH variable d'environnement
Pour garantir que Windows puisse trouver l'exécutable PHP, vous devez l'ajouter au fichier PATH variable d'environnement. Clique le Démarrer Windows et tapez « environnement », puis cliquez sur Modifier les variables d'environnement système. Sélectionnez le Avancé et cliquez sur l'onglet Variables d'environnement bouton.
Faites défiler vers le bas Variables système liste et cliquez Cheminsuivi du Modifier bouton. Cliquez sur Nouveau et ajouter C:\php.
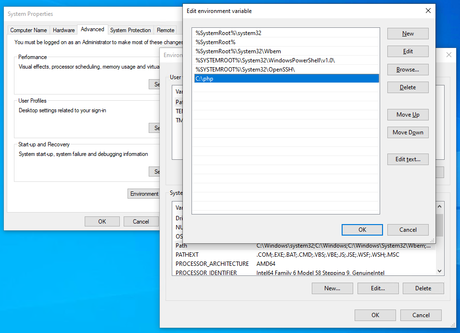
Notez que les anciennes éditions de Windows fournissent une seule zone de texte avec des chemins séparés par des points-virgules (;).
Maintenant D'ACCORD votre chemin pour sortir. Vous ne devriez pas avoir besoin de redémarrer, mais vous devrez peut-être fermer et redémarrer n'importe quel cmd terminaux que vous avez ouverts.
Étape 5 : Configurer PHP en tant que module Apache
Assurez-vous qu'Apache est pas en cours d'exécution et ouvrez son C:\Apache24\conf\httpd.conf fichier de configuration dans un éditeur de texte. Ajoutez les lignes suivantes au bas du fichier pour définir PHP comme module Apache (modifiez les emplacements des fichiers si nécessaire mais utilisez des barres obliques plutôt que des barres obliques inverses Windows) :
# PHP8 module
PHPIniDir "C:/php"
LoadModule php_module "C:/php/php8apache2_4.dll"
AddType application/x-httpd-php .php
Éventuellement, modifiez le DirectoryIndex paramètre à utiliser index.php comme valeur par défaut de préférence à index.html. Le réglage initial est :
<IfModule dir_module>
DirectoryIndex index.html
</IfModule>
Remplacez-le par :
<IfModule dir_module>
DirectoryIndex index.php index.html
</IfModule>
Sauvegarder httpd.conf et testez les mises à jour depuis un cmd ligne de commande:
cd C:\Apache24\bin
httpd -t
Syntax OK apparaîtra … sauf si tu as des erreurs dans ta configuration.
Si tout s'est bien passé, démarrez Apache avec httpd.
Étape 6 : tester un fichier PHP
Créez un nouveau fichier nommé index.php dans le dossier racine de la page Web d'Apache à l'adresse C:\Apache24\htdocs. Ajoutez le code PHP suivant :
<?php
phpinfo();
?>
Ouvrez un navigateur Web et entrez l'adresse de votre serveur : http://localhost/. UN Version PHP La page devrait apparaître, affichant tous les paramètres de configuration PHP et Apache.
Vous pouvez désormais créer des sites et des applications PHP dans n'importe quel sous-dossier de C:\Apache24\htdocs. Si vous devez travailler sur plusieurs projets, envisagez de définir Hôtes virtuels Apache afin que vous puissiez exécuter des bases de code distinctes sur différents localhost sous-domaines ou ports.
Informations complémentaires :
Bonne chance!
to www.sitepoint.com
Suivez-nous sur Facebook : https://web.facebook.com/mycamer.net/
Pour recevoir les dernières nouvelles sur votre téléphone grâce à l’application Telegram, cliquez ici : https://t.me/+KMdLTc0qS6ZkMGI0
Envoyez-nous un message par Whatsapp : Whatsapp +237 650 50 31 31
The post Comment installer PHP sur Windows 10 et 11 (avec Apache et MySQL) first appeared on Technique de pointe.
