Visual Studio Code (VS Code) est un outil très utile pour les développeurs à la recherche d'un éditeur de code gratuit mais léger, tandis que XAMPP sous Windows est utilisé pour fournir la pile AMP populaire destinée à fonctionner sur des systèmes basés sur Linux pour créer des environnements de serveur Web. XAMPP comprend Apache, MySQL, PHP et PHPMyAdmin ainsi que Mercury, Filezilla et Tomcat. Il n'est pas destiné à une utilisation en production, mais les développeurs l'utilisent pour créer et tester des applications basées sur PHP de manière transparente.
Ici, dans ce tutoriel, nous apprenons comment utiliser le Visual Studio Code pour exécuter et tester nos fichiers PHP à l'aide du serveur Web XAMPP sur les systèmes Windows 11 ou 10.
Comment exécuter un fichier PHP dans le code Visual Studio avec xampp
1. Installez le code Visual Studio
Comme nous utilisons VScode pour créer les fichiers PHP dans ce tutoriel, ouvrez-le d'abord sur votre PC. Ceux qui n'ont pas encore de code Visual Studio sur leur bureau ou serveur Windows peuvent visiter le site officiel pour obtenir le programme d'installation. Les utilisateurs Windows peuvent également utiliser Command Terminal et Winget pour installer VSCode.
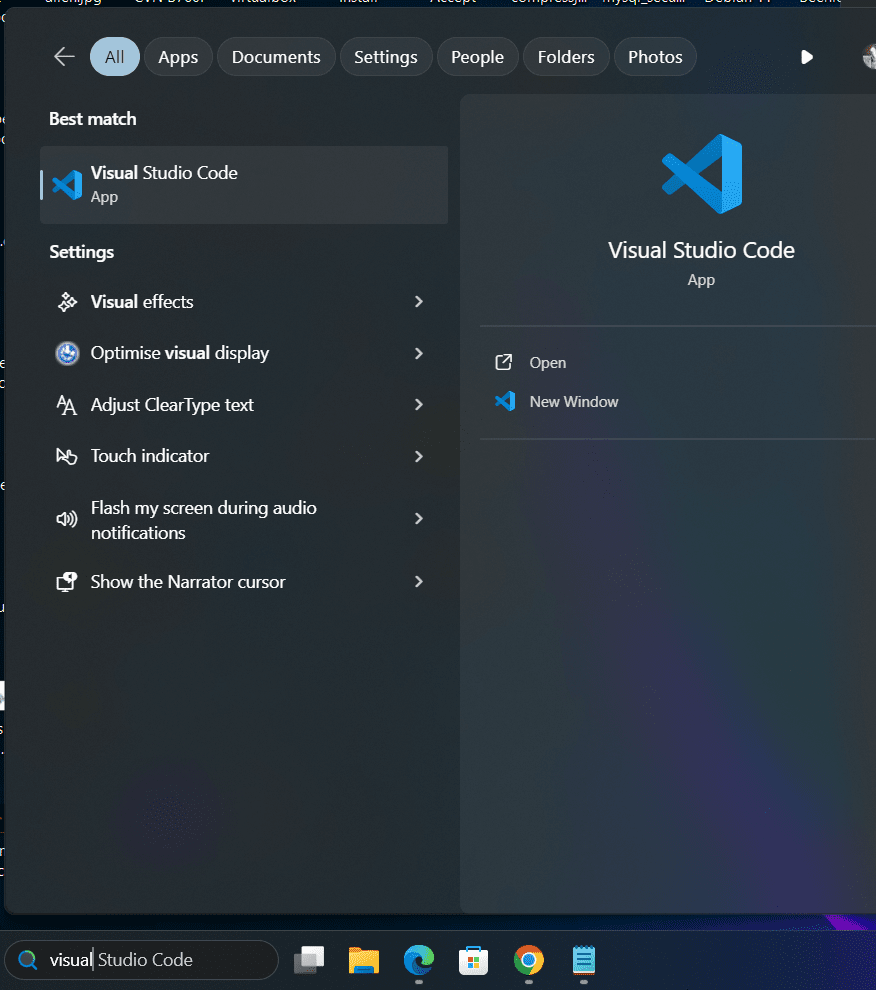
2. Installez l'extension PHP pour Visual Studio Code
Une fois que vous avez ouvert le VScode, installez l'extension PHP. Pour cela, cliquez sur l'icône Extension, située dans la barre d'activité de gauche, ou utilisez le raccourci clavier – Ctrl+Maj+X. Là, recherchez PHP dans la zone de recherche, puis sélectionnez n'importe quelle extension populaire, par exemple, ici nous allons chercher PHP par DEVSENSE. Clique sur le « installer » bouton pour l'obtenir.
L'extension nous aidera à écrire efficacement le code PHP et à déboguer de la même manière en cas d'erreur.
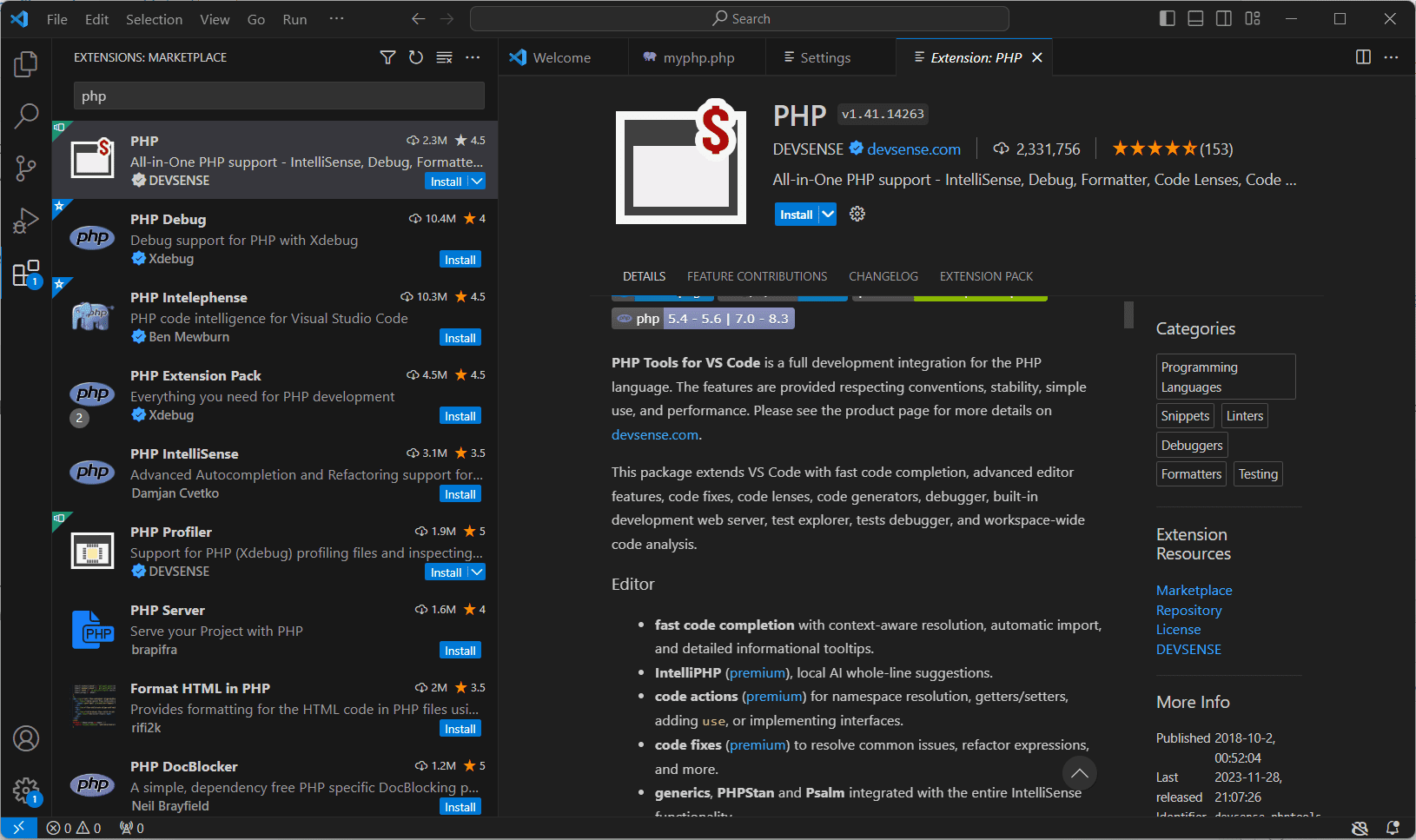
3. Installez XAMPP
XAMPP est un logiciel gratuit mais très utile pour les utilisateurs Windows qui souhaitent utiliser des environnements de serveur Web Apache, MySQL et PHP sur leur PC pour tester des applications Web. Ainsi, pour exécuter ou tester les fichiers PHP créés dans Visual Code Studio, installez XAMPP. Si vous l'avez déjà, vous pouvez aller plus loin, sinon visitez le site officiel de XAMPP pour obtenir la configuration.
Après avoir ouvert le panneau de configuration XAMPP, démarrez le serveur Web APACHE car nous en avons besoin pour afficher les fichiers PHP dans le navigateur.
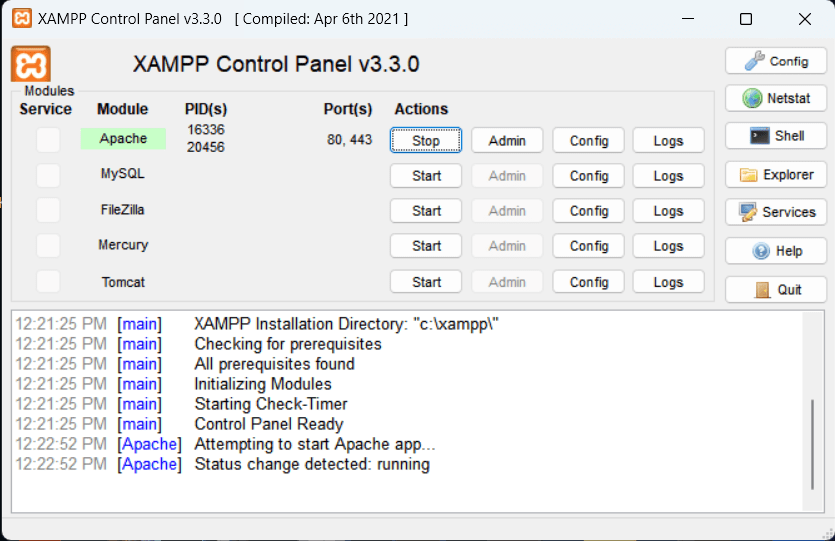
4. Créez un dossier Projet
Maintenant, utilisons Visual Code Studio et créons notre dossier de projet dans les htdocs de XAMPP. Pour ce VScode ouvert, cliquez sur le « Déposer» et sélectionnez le menu «Dossier ouvert » option ou utilise le raccourci clavier Ctrl+K.
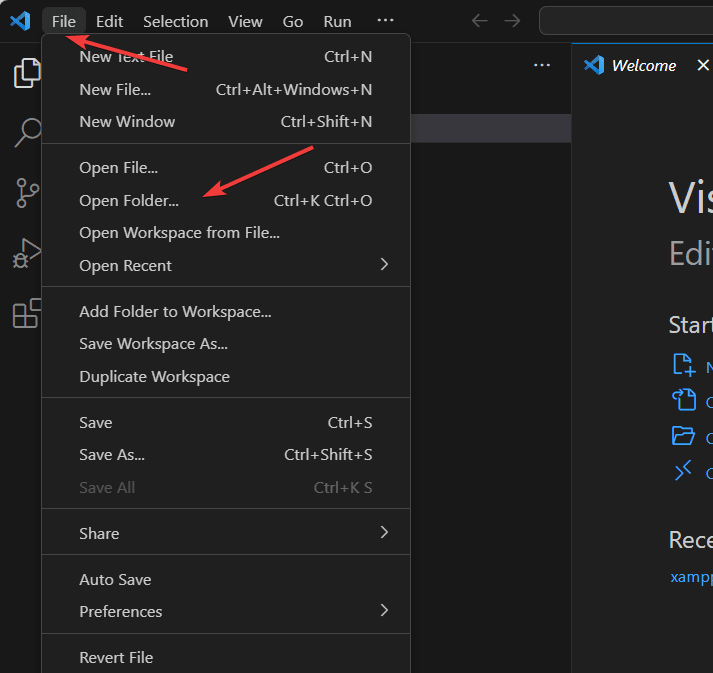
Aller vers C:/Xampp/htdocs et cliquez sur le « Sélectionner le dossier » bouton.
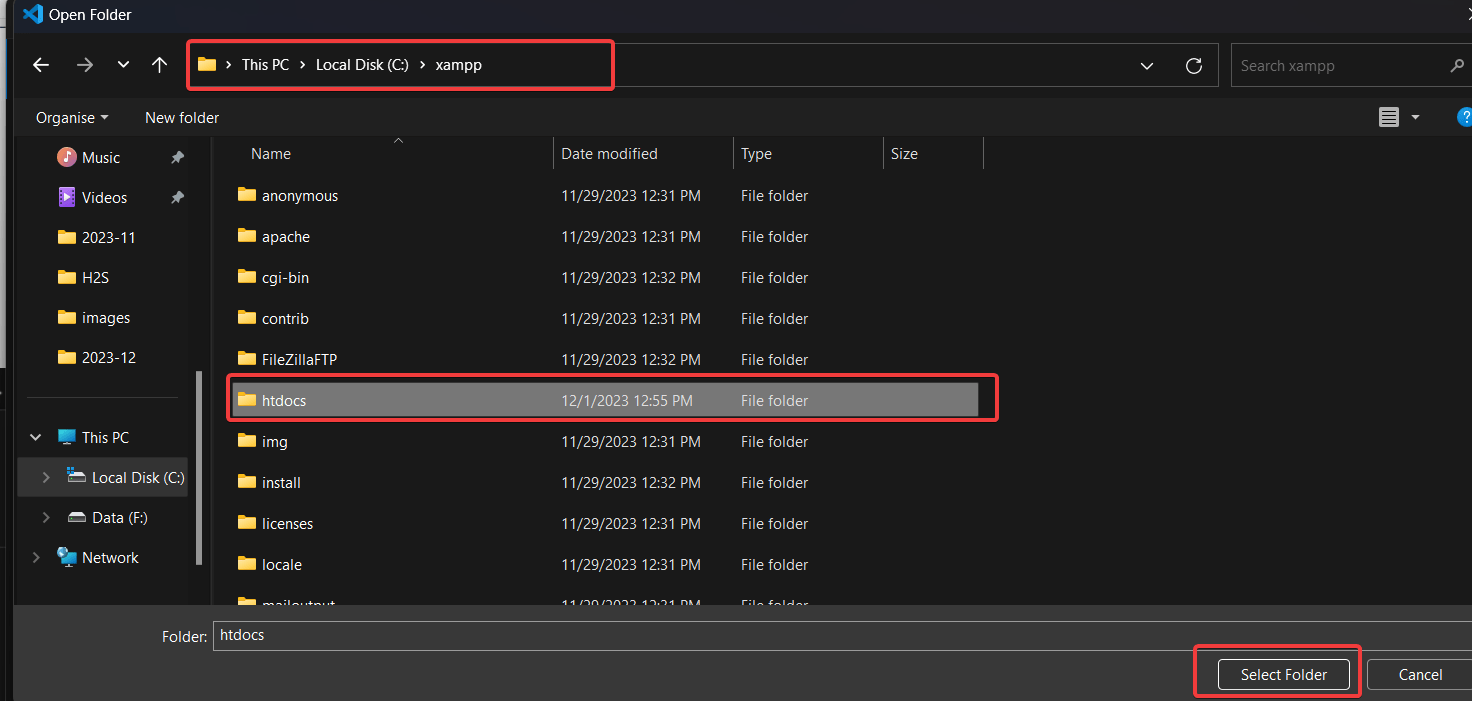
Maintenant, cliquez sur le dossier icône et donnez un nom à votre dossier de projet.
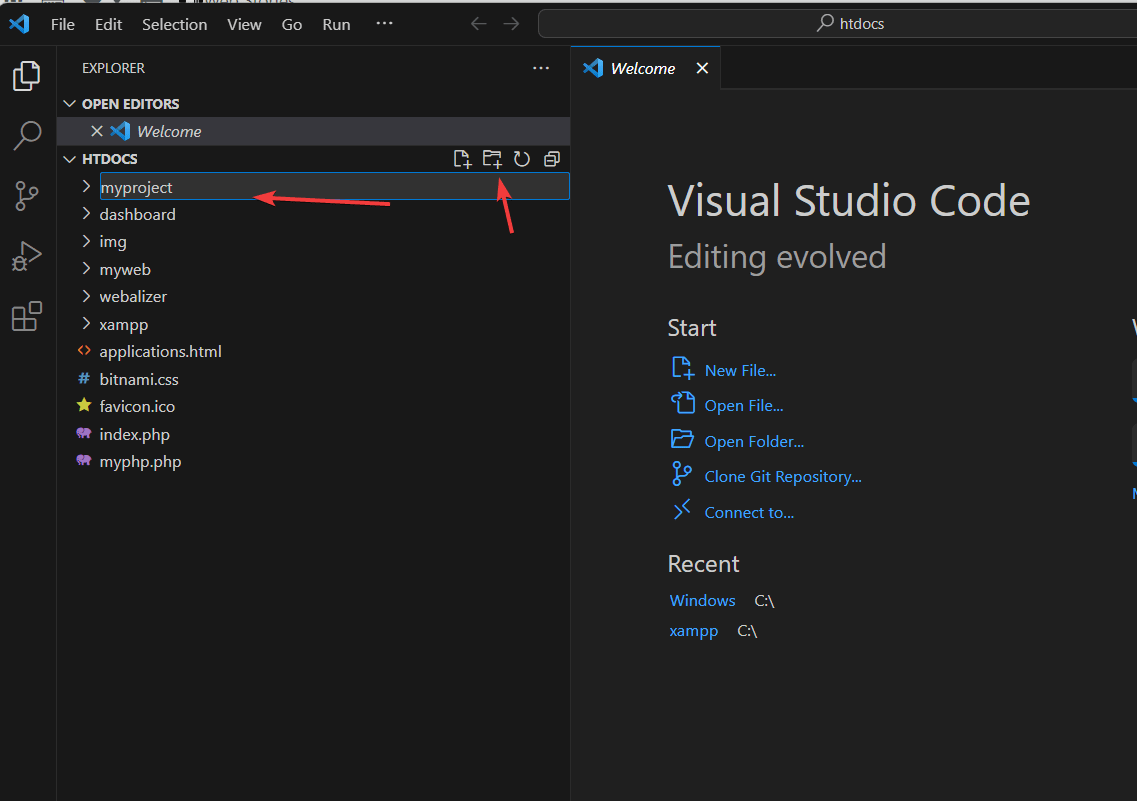
5. Créez un fichier PHP :
Après avoir créé le dossier Projet, sélectionnez-le et cliquez sur le icône de fichier pour créer un fichier PHP avec le nom de votre choix avec le « .php » extension. Par exempleici nous créons un fichier « monpremierphp.php » déposer.
Écrivez votre code PHP ou copiez-le-collez dans le fichier. Enregistrez le fichier – Ctrl+S.
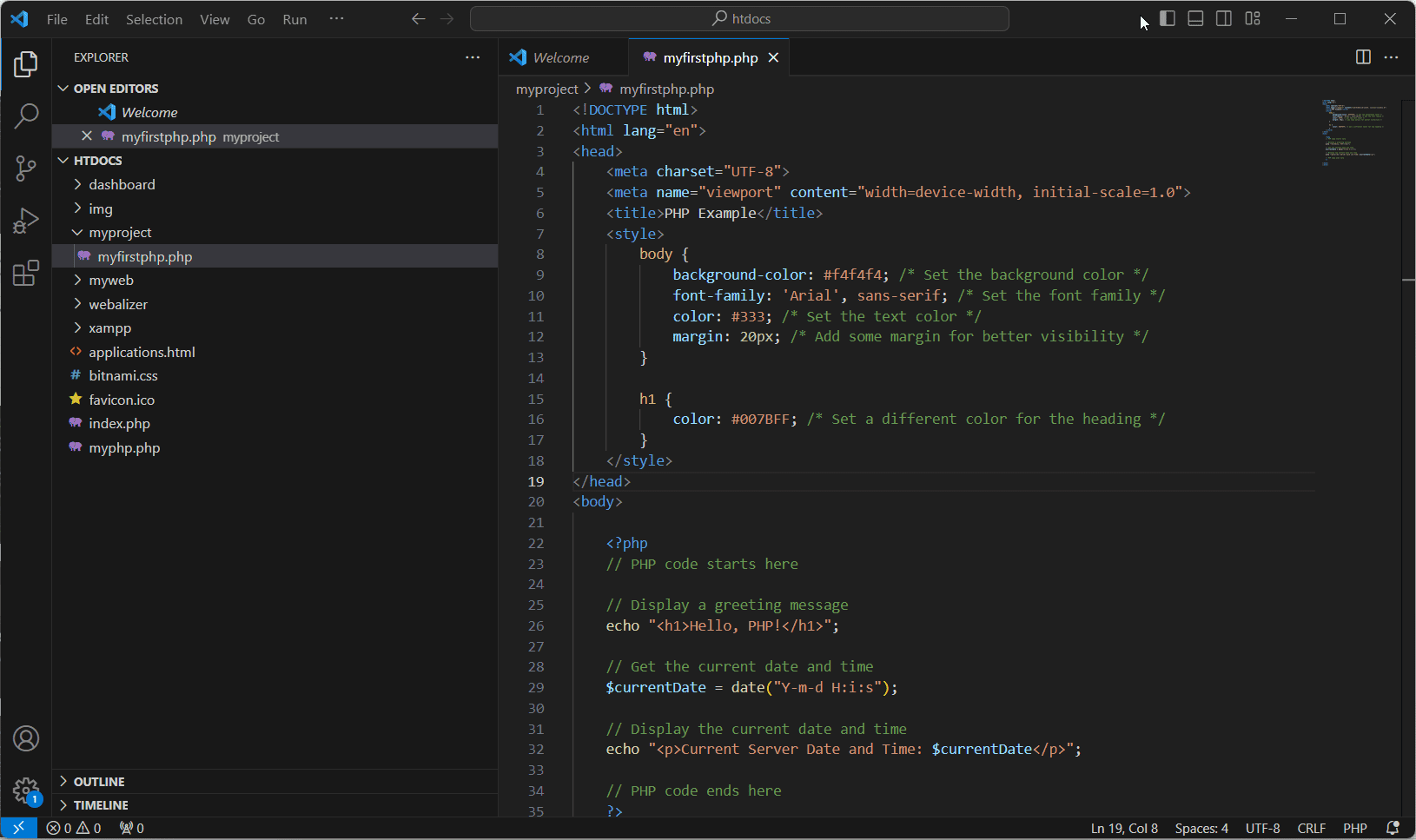
Le code que nous avons utilisé est ici, au cas où vous en auriez besoin :
<!DOCTYPE html>
<html lang="en">
<head>
<meta charset="UTF-8">
<meta name="viewport" content="width=device-width, initial-scale=1.0">
<title>PHP Example</title>
<style>
body {
background-color: #f4f4f4; /* Set the background color */
font-family: 'Arial', sans-serif; /* Set the font family */
color: #333; /* Set the text color */
margin: 20px; /* Add some margin for better visibility */
}
h1 {
color: #007BFF; /* Set a different color for the heading */
}
</style>
</head>
<body>
<?php
// PHP code starts here
// Display a greeting message
echo "<h1>Hello, PHP!</h1>";
// Get the current date and time
$currentDate = date("Y-m-d H:i:s");
// Display the current date and time
echo "<p>Current Server Date and Time: $currentDate</p>";
// PHP code ends here
?>
</body>
</html>
6. Exécutez le fichier PHP
Maintenant, nous sommes prêts avec notre fichier PHP créé dans Visual Code Studio. Pour l'exécuter et le tester, ouvrez le navigateur Web de votre système et accédez à http://localhost/project-folder/votre-nom-de-fichier.php. Par exemple, le nom de notre fichier PHP est «monpremierphp.php», d’où l’URL pour y accéder sera comme ceci :
http://localhost/myproject/myfirstphp.phpVous devriez voir la sortie de votre code PHP affichée dans le navigateur.
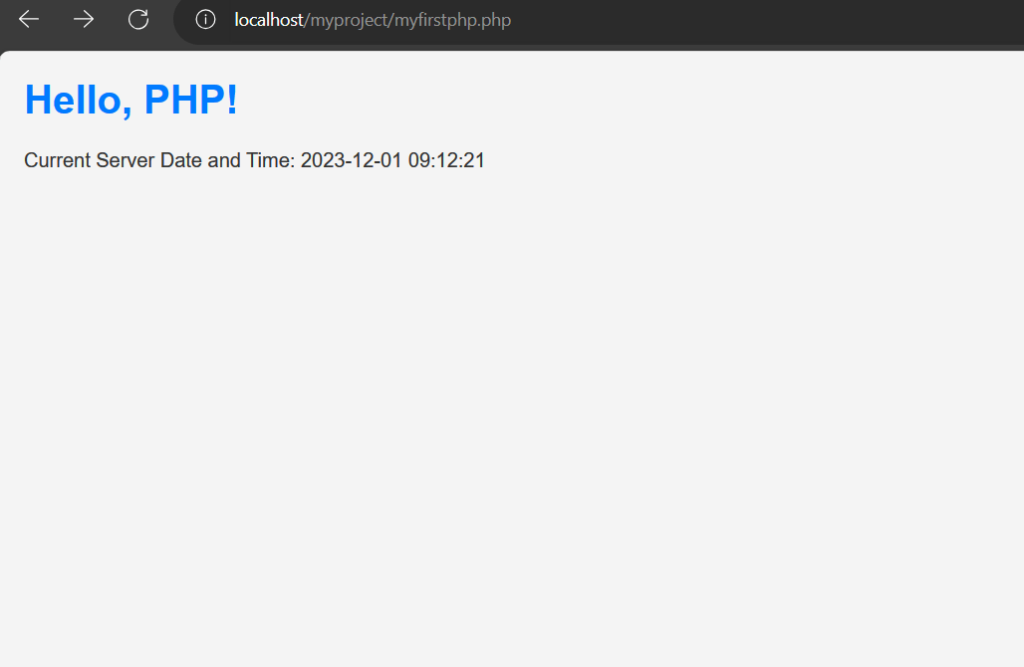
Débogage PHP (facultatif)
Visual Studio Code prend également en charge le débogage du code PHP ; définissez des points d'arrêt dans votre code PHP en cliquant dans la gouttière à côté des numéros de ligne. Soit appuyez sur F5 ou allez dans le « Courir» et sélectionnez «Démarrer le débogage.» Vous pouvez utiliser la console de débogage pour inspecter les variables et parcourir votre code PHP.
Autres articles :
Suivez-nous sur Facebook : https://web.facebook.com/mycamer.net/
Pour recevoir les dernières nouvelles sur votre téléphone grâce à l’application Telegram, cliquez ici : https://t.me/+KMdLTc0qS6ZkMGI0
Envoyez-nous un message par Whatsapp : Whatsapp +237 650 50 31 31
The post Exécuter des fichiers PHP dans Visual Studio Code avec XAMPP : un guide étape par étape first appeared on Technique de pointe.
